With my step-by-step guide on how to activate www.crave.ca across multiple streaming devices, you’ll be able to unlock a whole new world of world-class content.
Crave is a Canadian streaming service that focuses solely on television content, making it a prime destination for binge-watchers. You can binge-watch popular shows like Search Party and Easter Sunday. Crave enhances your viewing experience with features like skip intros and the ability to cast content to your TV.
So, without any further ado, let’s cut to the chase:
Step-By-Step Guide to www.crave.ca Activation On Apple TV
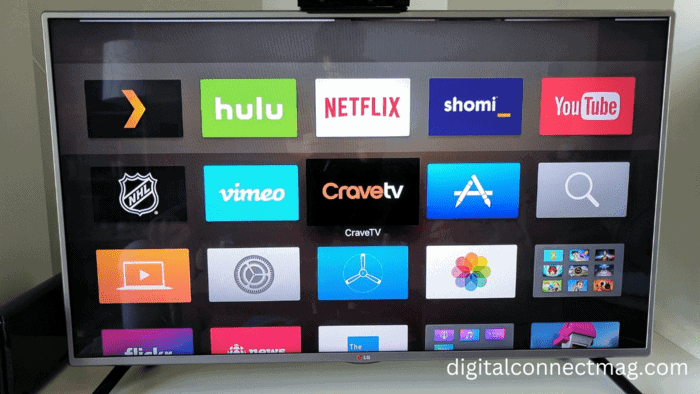
By following the steps below, you can activate Crave on your Apple TV in a jiffy:
- Open the Crave app on your Apple TV and select the Sign-in option within the Account Management section.
- If you can’t see the Activation Code on your screen, click the Sign-in button, and the Activation Code should appear. Note it down.
- To activate the app, head to the activation link crave.ca/apple. You can use any web browser for this.
- You’ll have the choice to Sign in with your Crave account or your TV Provider account.
- Now, simply input the Activation Code and hit the Submit button.
- And tada! Your Crave app is now activated.
www.crave.ca Activation On Android TV
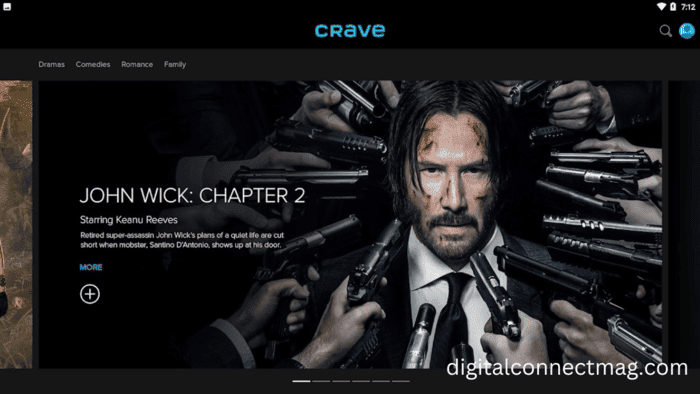
The method is fairly straightforward. Here are the steps to follow:
- As usual, download and install the Crave app on your Android TV from the Google Play Store. Launch it.
- Next up, sign in to your account by entering your Crave account credentials.
- Once you’ve signed in, you will see an activation code on your TV screen.
- Open the browser from your phone, tablet or computer, and go to https://www.crave.ca/androidtv.
- Type the given code in the required field and click Submit.
- After completing the process, a “Success” message will appear on your TV.
Now, your Android TV TV is ready to stream Crave content.
Activate www.crave.ca on Your Roku TV
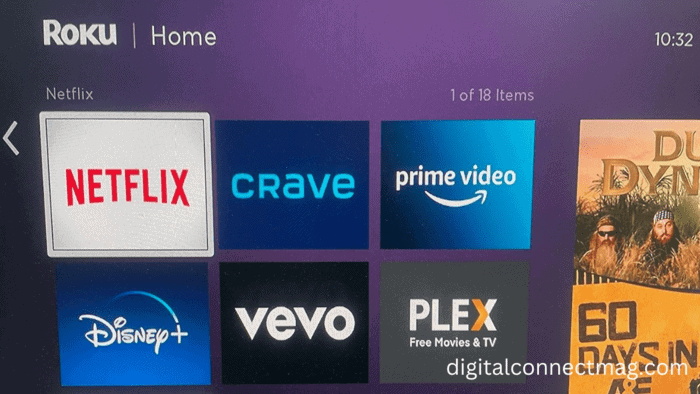
Here’s a simple guide to activate www.crave.ca on your Roku TV:
- Begin by navigating to the Crave app on your Roku TV and selecting the ‘Sign In’ option found within the Account Management section.
- If the Activation Code does not immediately appear on the screen, click on the ‘Sign In’ button. Don’t forget to make a note of the Activation Code.
- To activate the Crave app, visit the activation link ‘crave.ca/roku’ using any web browser on your computer or mobile device.
- You’ll have the option to either log in using your Crave account or the account of your TV provider.
- Now, simply enter the Activation Code you previously noted and click ‘Submit.’
And that’s pretty much it!
Activating www.crave.ca On Chromecast
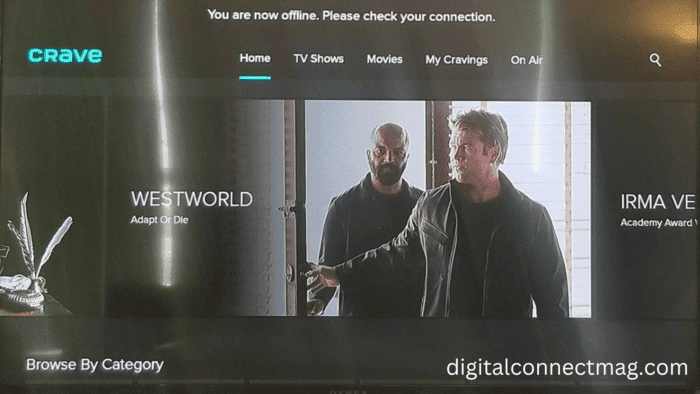
Did you know that you can stream the content on Crave via Chromecast as well? Here’s how I did it:
- First, plug your Chromecast into your TV’s HDMI port and power it up.
- Make sure both your Chromecast device and casting device are connected to the same Wi-Fi network.
- Go ahead and download the Crave app from either the Google Play Store or the App Store, depending on your device.
- After installation, open the Crave app and log in with your Crave account details.
- Now, pick the content you’re eager to watch and simply tap on the Cast icon tucked away in the top right corner of the app.
- You’ll see a list of available devices—select your Chromecast device from that list.
- In a flash, your selected Crave content will start streaming right on your Chromecast-connected TV. Enjoy!
Crave on Xbox- www.crave.ca Activation Guide
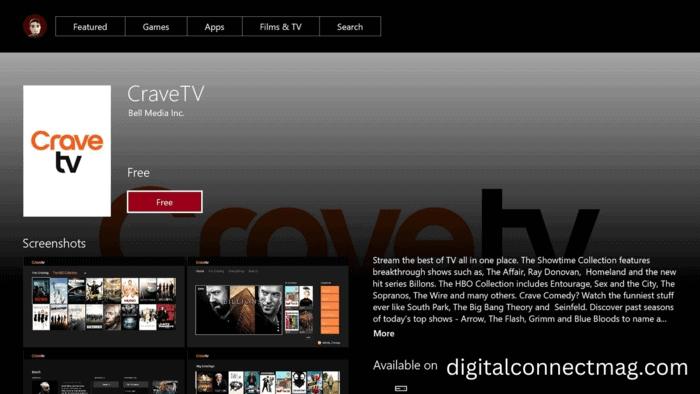
Activating Crave on your Xbox is a breeze. Just meticulously follow the steps below:
- Begin by downloading and installing the Crave app on your Xbox from the Microsoft Store.
- Launch the app and select any video you’d like to watch. Keep an eye on your TV screen; you’ll notice an activation code.
- Now, on a supported browser using your computer, mobile device, or tablet, go to crave.ca/xbox and enter the activation code.
- Sign in with your Crave account credentials, or if you don’t have an account, go ahead and create an account.
- Once you’ve completed the process, you should see a ‘Success!’ message on your browser. Now, return to your Xbox and start streaming!
www.crave.ca Activation Guide On PlayStation
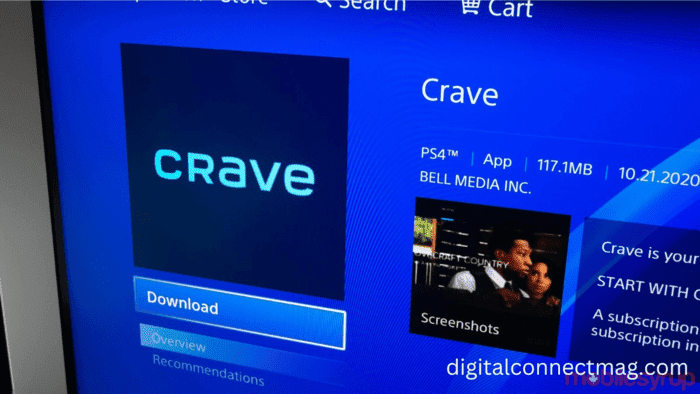
You can easily activate Crave TV on both PS4 and PS5. Here’s how
- Search and download the Crave app from the PlayStation Store
- Launch the app and choose any video you wish to watch. As you do, watch out for the activation code on the screen.
- Use any supported browser on your PC, phone, or tablet to visit crave.ca/activate and enter the activation code.
- Sign in with your Crave account details, or if you’re new to Crave, go ahead and create a new account.
- Upon completing the above steps, you can return to your PlayStation and start streaming.
Where to Enter www.crave.ca/activate 5 digit code?

To activate www.crave.ca/activate with your 5-digit code, follow Crave’s device-specific instructions. If you’re using an Apple TV, visit crave.ca/appletv in a compatible browser and input the displayed activation code. For Android TV users, go to crave.ca/androidtv on a web or mobile browser and enter the code.
Xbox and PlayStation users need to head to crave.ca/activate in a supported browser, where the activation code works its magic. After entering the code, you’ll receive a ‘Success!’ message on your browser, and Crave will be ready for streaming on your device.
Most Common Crave TV Activation Errors & How to Fix Them
Experiencing hiccups while activating Crave TV? I’ve been there. Some of the most widely faced issues people face while activating Crave in their device include:
- Apple TV activation problems where users might get stuck in a loop
- Trouble locating the activation code
- The app simply not working on their Smart TV. This issue could be due to corrupt cache and files, outdated app versions, or other technical issues
To resolve the issues above, you can try the following:
- Make sure your device is connected to a strong internet data or WiFi connection.
- Follow the activation instructions carefully to avoid any issues.
- Try clearing the cache of your device or updating the app to the latest version.
- Try signing in and out of Crave TV or reinstalling the app.
- If the above steps don’t solve the problem, get in touch with Crave TV support for further assistance.
RELATED: How To Activate disneyplus.com login/begin 8 Digit Code?
How to Deactivate Your TV from Crave?
If you wish to deactivate Crave on your TV for whatsoever reason, do the following:
- First, make sure to cancel your Crave subscription, unless you are planning to log in from another device.
- Then log in to your Crave account on a web browser.
- Click on the Account Management section and select the Deactivate option.
- Follow the on-screen instructions to confirm the deactivation process.
- Wait for the confirmation message.
FAQs
1. What is Cravetv.ca 5-Digit Code?
Ans. The Cravetv.ca 5-Digit Code is an activation code provided to users during the setup process. You need to enter this unique code on the Crave website to link your device to your Crave account. It ensures that only authorized users can access Crave on their devices.
2. How much does Crave TV charge for the subscription?
Ans. Crave TV offers two subscription plans for direct subscribers: Crave Mobile at $9.99/month and Crave Total at $19.99/month. With Crave Mobile, you can watch on laptops and phones (one device at a time) at up to 720p quality, but no downloads. For an additional, $5.99/month, you can now add Starz to your Crave subscription as well.
3. Where is Crave TV available?
Ans. Crave TV is available primarily in Canada. However, you can use a VPN like NordVPN or SurfShark to unlock Crave outside Canada.
4. How to get Crave free trial In Canada?
Ans. In order to get a free trial of Crave in Canada, you need to visit the Crave website, click on the “Start Your Free Trial” or a similar button, and choose your subscription plan
If you already have an account, simply enter your payment information and enjoy your free trial, typically lasting for 7 days.
Remember to cancel before the trial ends if you don’t wish to continue and be charged.