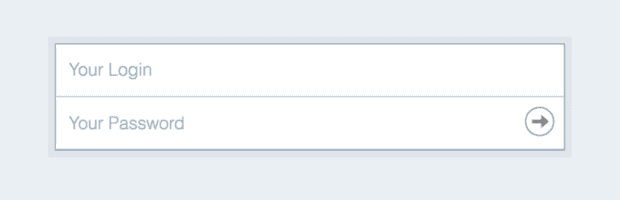192.168.1.254 might look odd, but it is the standard IP address for many routers. You might see it if you try to update your WiFi name, password, or other settings.
Most people don’t think of something like 192.168.1.254 when they think of an internet address. However, several router brands use this IP address:
| Linksys | Westell | SparkLAN |
| 2Wire | Motorola | 3Com |
| Aztech | CenturyLink | Thomson |
| Alcatel | Netopia Cayman | Billion |
The 192.168.1.254 might seem unusual to those new to computer networks, but it’s not odd at all.
It’s just an IP address set aside for private networks by two groups: the Internet Engineering Task Force (IETF), which creates and supports Internet standards, and the Internet Assigned Numbers Authority (IANA), a nonprofit that manages IP address distribution worldwide.
Everything You Need to Know About Private IP Addresses
Every device linked to a network that uses Internet Protocol, or IP, for communication, gets a unique IP address. This numeric label helps identify and locate hosts or network interfaces.
IP addresses, which are numerical, are difficult to remember. So, we often use domain names to access computers, services, or other resources online.
When you enter a domain name in your web browser’s URL bar, it gets converted to an IP address. This conversion is done through a system known as the Domain Name System (DNS), which is both hierarchical and decentralized.
Not all IP addresses are for public use. In the IPv4 address system, which most devices still use, there are three specific ranges set aside for private networks.
- 10.0.0.0 to 10.255.255.255: This range includes 16,777,216 private IP addresses and uses a 24-bit block.
- 172.16.0.0 to 172.31.255.255: This section holds 1,048,576 private IP addresses within a 20-bit block.
- 192.168.0.0 to 192.168.255.255: Here, a 16-bit block provides 65,536 private IP addresses.
The 192.168.1.254 address falls within the 16-bit range that includes 65,535 other private IPs. Routers using the 192.168.1.254 IP typically assign devices connected to them to other private addresses from this same series, like 192.168.0.1, 192.168.1.1, 192.168.2.1, etc.
How to Sign In Using 192.168.1.254?
Type 192.168.1.254 in the URL bar, and you should see a login page for 192.168.1.254.
Make sure to enter the IP address correctly. Typing www.192.168.1.254 or 192.168.1.254.com or www.192.168.1.254.com will not work. These mistakes lead to an “ERR_NAME_NOT_RESOLVED” error in your browser.
The 192.168.1.254 login screen leads to your router’s administration panel.
To get in, you’ll need your router’s login password. Often, this password can be found on a sticker on the bottom or back of your router. It might also be in the manual that came with your router.
What If I Forget My Router Password?
If you lose your router password and it hasn’t been changed before, you should try using typical login details for routers:
| Login | Password |
| admin | admin |
| admin | password |
| user | user |
| user | password |
| admin | Michelangelo |
| admin | 12345 |
| admin | 123456 |
| admin | 1234567 |
| admin | 12345678 |
| admin | 123456789 |
If none of the admin usernames and passwords work for you, try searching “how to log into router + your router’s name” on Google or look at the list of default logins.
How Can I Access My Router’s Admin Panel?
Unfortunately, there’s no one way to access every router’s admin panel. Each router is a bit different, and you might have to try different things to get in.
Step 1: Open your preferred web browser.
Step 2: Type http://192.168.1.254 in the URL bar and press enter.
You’re likely reading this because your router’s IP address is 192.168.1.254. If not, you can check it by typing “ipconfig” in the terminal. Look for “Default Gateway” under the “Local Area Connection” section.
Step 3: Enter your admin name and password.
If you have trouble getting into your router’s admin panel, consider resetting it to its default Settings.
Many routers have a small, hidden button on the back or bottom. You can press it with something sharp, like a pen. Hold the button until the LED lights flash. Wait a couple of minutes for the router to restart, then try accessing the admin panel again.
How Can I Check My Connection?
Once you’ve updated your router’s passwords and adjusted its settings, verify if you can connect to the internet and maintain quick download and upload speeds. Use tools like wireless site surveys, Wi-Fi analyzers, and troubleshooting apps like Whoer.net.
NetSpot is simple and affordable. It creates maps to display your Wi-Fi range, tells you about your security settings, and identifies nearby Wi-Fi networks to help you choose the best wireless channel.