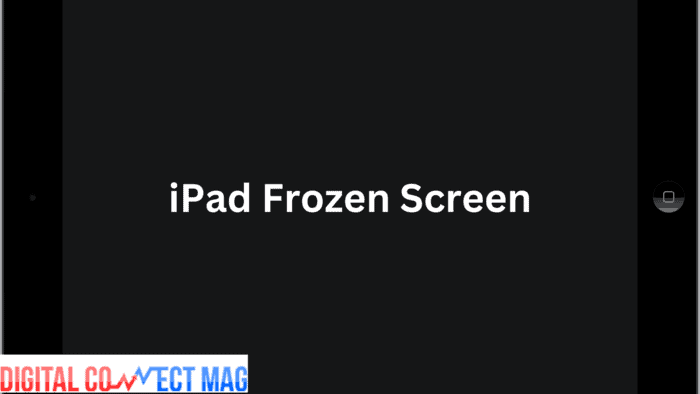The iPad is very popular and lots of people use it. Sometimes, it can get stuck or freeze when you’re using an app or on the Home screen. There are a few reasons why this might happen, but there are things you can do to fix it.
Note: The advice in this article works for iPads running iPadOS 13 to iOS 9.
Reasons Why Your iPad Gets Stuck or Frozen
Your iPad might freeze because apps are clashing or one has corrupted memory. It could need charging or have too little space. Sometimes, the issue is with the operating system.
Note: If your iPad won’t turn on or gets stuck while restarting, learn how to fix it stuck on the Apple logo.
Ways to Solve a Stuck or Frozen iPad
Some fixes are fast, others take longer, but one should work soon to get your iPad working again. Certain fixes can be done when it’s frozen, while others need it to be running.
- To restart the iPad, press and hold the Power button until a screen pops up to shut it down. Then, press the Power button again to switch it on. If it still doesn’t start, force restart by holding both the Power and Home buttons until the Apple logo shows up.
- Charge the battery if the iPad seems frozen, as it might have a very low battery. Plug it in for an hour and try again. If the battery frequently runs low, find ways to make it last longer.
Note: To try the other fixes for frequent freezes, make sure your iPad is not frozen and you can access the Home screen before performing each fix.
- Remove the troublesome app. If your iPad freezes when you open a certain app, deleting the app might fix the issue.
Note: Apps that you’ve removed can be downloaded again from the App Store. Simply search for the app you want, then tap the “Download” or “Get” button to reinstall it.
- Free up space on your iPad. Apps are getting larger, and if you fill up your iPad, it might freeze. Remove apps you don’t use or find ones that take up a lot of memory to solve the problem.
- Reset iPad settings to default. You can do this without deleting your data. It clears settings like location, privacy, Apple Pay, and network, but keeps your data and apps.
- Reset the iPad to its factory settings. If it freezes because of an operating system issue, restore it to its original state. This clears all data, returning it to its initial setup. Afterward, reinstall apps and data, or restore a backup if possible.
Important: Regularly backup your iPad to reduce data loss when restoring it.
If your iPad keeps freezing after a factory reset, reach out to Apple Support or visit an Apple Store for assistance. Consider getting a new iPad if needed.
Tip: Before going to the Apple Store, book an appointment with the Apple Genius Bar online to get quick technical support.