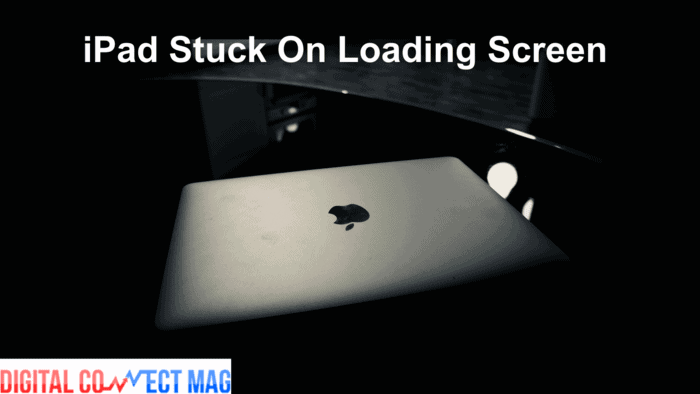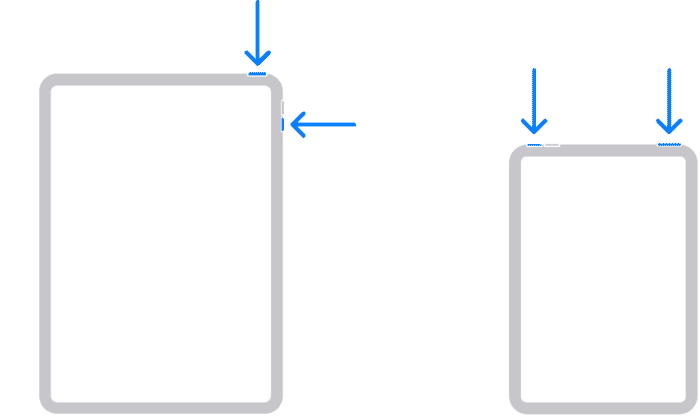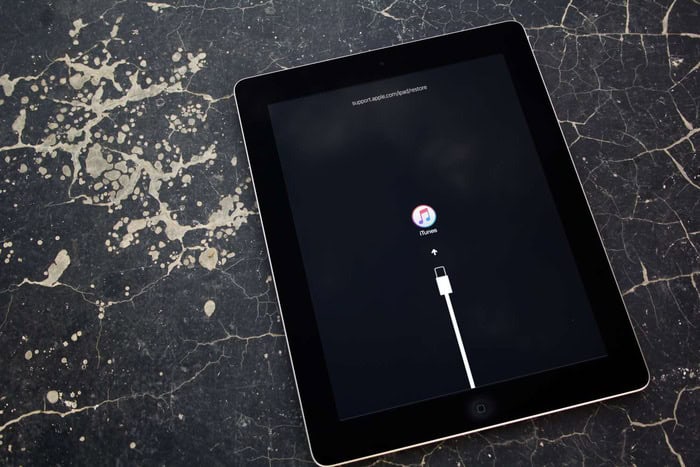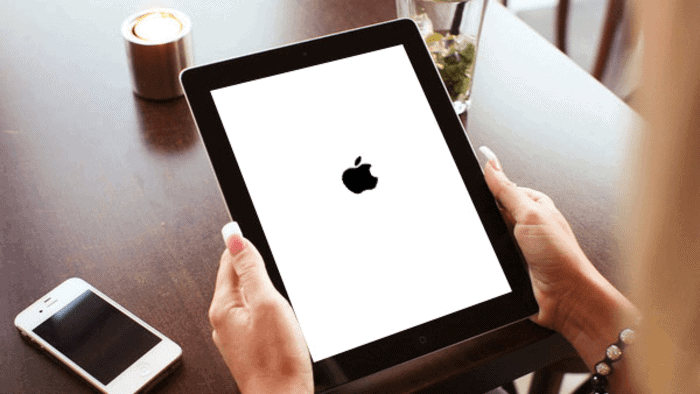Normally, your iPad (Mini, Air, Pro) needs some time to boot up, reset, upgrade, transfer data, or restore. But if these processes take an hour or more, problems might arise, causing your iPad to freeze on the Apple logo and not start properly.
Although it might seem complex and technical at first, you can often solve this issue by trying some troubleshooting steps yourself.
Starting Out: What Causes My iPad to Freeze on the Apple Logo?
This problem usually happens because of a few common issues:
- Normal operation delays
- System mistakes
- Problems with iOS updates (like versions 11, 12, 13) – this can make the iPad get stuck on the Apple logo with a loading bar
- Unofficial security software
- Modified devices
- Broken parts or chargers
This guide will show you how to fix an iPad that has a white screen with a black Apple logo or a black screen with a white Apple logo. Using this guide, you can quickly fix your broken device and stop worrying about the Apple logo screen not responding!
The following steps work the same for fixing the Apple logo stuck on any iPad, including the iPad Pro, iPad Air, and iPad Mini.
Solution 1 – Start a Forced Reboot
Let’s begin by ruling out some clear causes of the problem:
- Wait for at least 30 minutes to see if a temporary slowdown is causing the Apple logo screen to freeze while updating software or restoring from a backup.
- If the Apple logo shows up on the iPad like it’s starting but then nothing happens when you connect it to a computer, there might be a connection issue. Check the USB cable, the iPad’s lightning port, and the computer’s USB port to find out which one might be causing the problem.
- Another chance is the security program on your computer. It might stop the iPad from connecting properly and make the screen stay on the Apple logo. To fix this, turn off the security software and try connecting again.
If the Apple logo stays stuck, turn off the device and then turn it back on. If you can’t see the “slide to power off” message when restarting because the screen is frozen, try force-restarting the Apple iPad (Mini, Air, Pro).
This process works at a hardware level, so you won’t lose any data.
For iPads with a Home button:
- Hold down both the Power button and the Home button until the device switches off. Release both buttons when the Apple logo appears.
For iPads without a Home button:
- Tap the Volume Up button quickly.
- Tap the Volume Down button quickly.
- Hold the Power button until the Apple logo appears on the screen.
If after a hard reset, the iPad keeps turning off, restarting, and getting stuck at the Apple logo, or if you can’t force a reboot, try the next method.
Solution 2 – Place iPad into Recovery Mode
Updating to the newest iOS or iPadOS software version might solve the problem. This can fix settings issues or conflicts in an older software version. Usually, you can update the firmware using iTunes or Finder to unfreeze an iPad stuck on the Apple logo.
But if iTunes or Finder doesn’t recognize the device, you’ll need to use Recovery mode to update it.
Tip: If you’re stuck on the Apple logo black screen while updating your iPad on a computer, go to troubleshooting step 3.
If you’re using Finder, make sure your Mac is updated. If you’re using iTunes, update it too. Then, follow the instructions below to put your device into Recovery mode.
- Link your iPad to your computer and open iTunes or Finder.
- Enter Recovery mode. Make sure to keep your device connected at all times.
- For iPads with a Home button: Press and hold both the Home and Power buttons until the recovery mode screen shows up.
- For iPads with Face ID: Press the Volume Up button, then the Volume Down button quickly. Hold the Power button until the recovery mode screen appears.
- A dialog box will appear on iTunes or Finder. Click on Update.
Your computer will then attempt to reinstall the latest software version without deleting your personal data and files. After this, your iPad should no longer be stuck on the Apple logo and will boot up normally.
Solution 3 – Use an Effective Troubleshooter
iOS System Recovery is a great tool to have for fixing an iPad that’s locked or stuck on the Apple logo. It can fix over 50 types of iOS & iPadOS system issues and provides a reliable firmware database for updating or downgrading the device’s operating system.
Once connected to the device, iOS System Recovery will scan the system thoroughly and then activate an automated troubleshooter to remove all underlying errors that are affecting the device’s functionality.
Whether your iPad is stuck on the Apple logo with a progress bar and unresponsive during an update, or it won’t turn on past the Apple logo after completing the update, the tool will fix them without risking data loss.
Here’s a step-by-step guide on using the iOS System Recovery tool to fix an Apple iPad stuck on the Apple logo screen. First, download and install the software. Then:
- Open the program on your computer and connect your iPad to it.
- Click “More tools” at the bottom left of the screen.
- Select the “iOS System Recovery” tab.
Press the Start button. Then, click on the Fix button in the window that appears.
Next, select “Standard Mode” and click Confirm to save the changes.
Choose the newest firmware version for your iPad model and click the Next button.
After selecting the firmware version, click the Fix button to fix an iPad stuck on the Apple logo without looping.
Solution 4 – Restore from DFU Mode
As with any troubleshooting guide for iDevices, DFU restore is typically the last resort for fixing software-related issues.
Since it resets everything to default, erasing photos, messages, app data, settings, etc., it’s recommended to try it only if all other methods fail or if your iPad is completely unresponsive and stuck on the Apple logo after jailbreaking.
Note:
- Make sure you have a recent backup to prevent data loss.
- These steps are time-sensitive, so read through them carefully a few times.
- Feel free to try again or multiple times if it fails halfway through.
Now, connect your device to a computer with iTunes (the latest version) or Finder open, and follow the step-by-step guide below to enter DFU mode.
For any iPad models with a Home button:
- Hold both the Power and Home buttons for 10 seconds.
- Release the Power button, but keep holding the Home button for about 5 seconds.
- Let go when a message pops up on the iTunes or Finder screen. If the screen is black, it’s in DFU mode.
- Click OK, then choose Restore and Update.
For any iPad models with Face ID:
- Quickly tap the Volume Up button, then the Volume Down button.
- Hold the Power button for 3 seconds.
- While still holding the Power button, press and hold the Volume Down button for 10 seconds.
- Release the Power button, but keep holding the Volume Down button for 5 seconds.
- Let go when a message appears on the iTunes or Finder screen. If the screen is black, it’s in DFU mode.
- Click OK, then choose Restore and Update.
Now, the iPad will be completely erased, removing any faulty software causing it to only show the Apple logo and not the Home screen. iTunes or Finder will then automatically install a healthy firmware onto the device. Just wait until it functions properly.
Solution 5 – Seek Help from Apple to Resolve iPad Stuck on Apple Logo
Hardware issues are uncommon on iPads, but they can still cause the Apple logo to freeze on a black or white screen during startup, restoration, or updating. To confirm this, contact Apple Support, schedule a Genius Bar appointment, or visit an Apple Authorized Service Provider for assistance.
Note: Repairs might be free if your device is still within Apple’s one-year warranty, covered by AppleCare+, or protected by consumer law.