Tired of scrolling through your camera roll only to find a million saved Instagram posts?
Fear not, because we’ve got you covered with this 2023 guide on how to stop Instagram from cluttering your camera roll on both iPhone and Android devices.
4 Reasons Why Instagram Saves Posts to the Camera Roll by Default?
- User Convenience
- Data Preservation
- Offline Access
- Social Proof
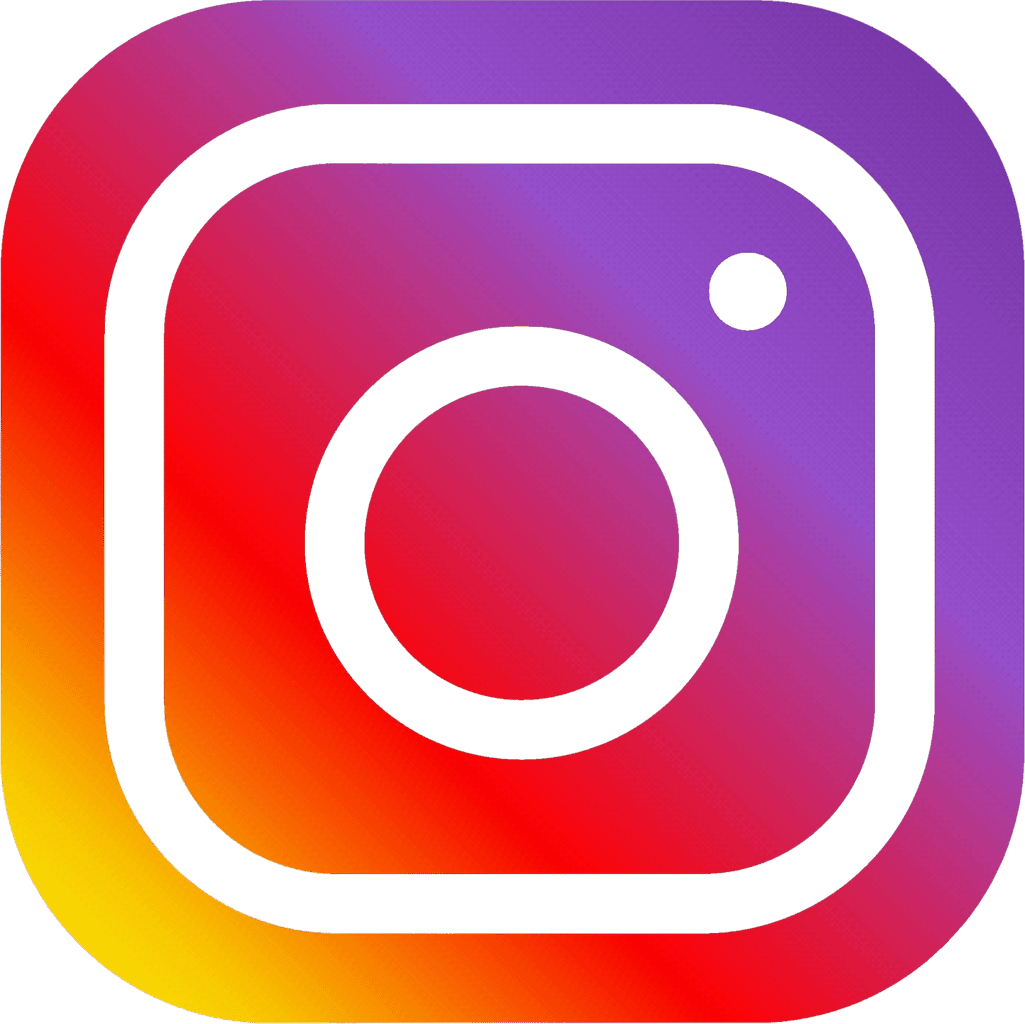
How to Disable Auto-Saving Pictures on Instagram for Android: Step-by-Step Guide
Here’s how it’s done:
Step 1: Open your Instagram app on your Android device.
Step 2: Tap on your profile picture located in the bottom right corner of the screen.
Step 3: Tap on the three horizontal lines located in the top right corner of the screen to open the menu.
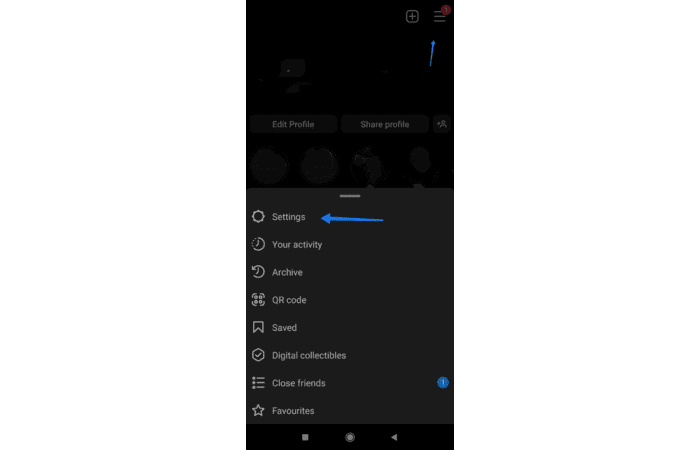
Step 4: From the menu, select “Settings” located at the bottom of the list.
Step 5: Tap on Account and scroll down to find the “Original Posts” option.
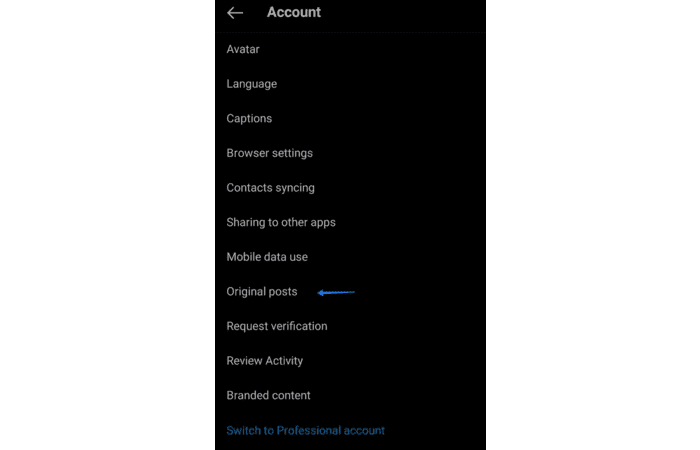
Step 6: Toggle off the “Save Original Posts” button.
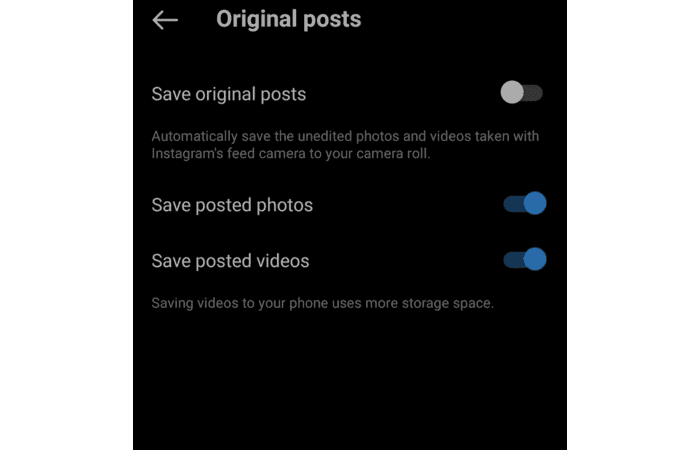
Also read: Does Instagram Notify You When You Unsend A Message? [Updated-2023]
How To How to Disable Auto-Saving Pictures on Instagram for iPhone: Step-by-Step Guide
It’s easy to turn off this feature and stop Instagram from saving your photos to your camera roll. Here’s how:
Step 1: Open the Instagram app on your iPhone and tap on your profile icon in the bottom right corner of the screen.
Step 2: Tap on the three horizontal lines in the top right corner of the screen to open the menu.
Step 3: Scroll down and tap on “Settings” at the bottom of the menu.
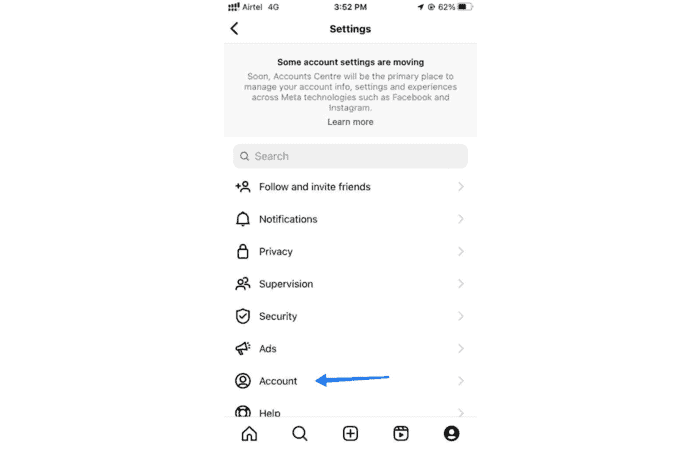
Step 4: Tap on “Account” and then tap on “Original Photos.”
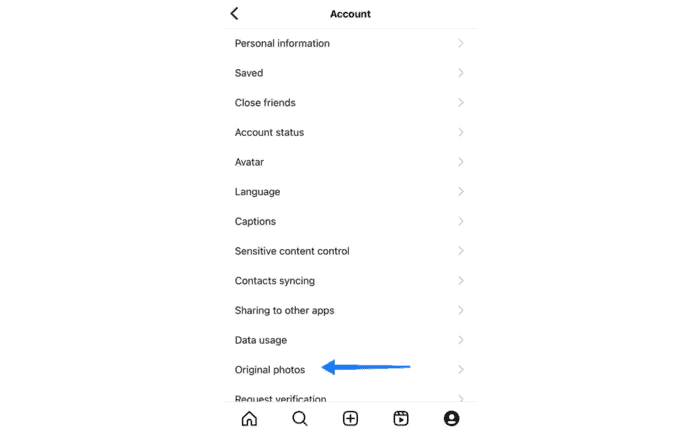
Step 5: Toggle off the “Save Original Photos” option. This will stop Instagram from saving your posted photos to your camera roll.
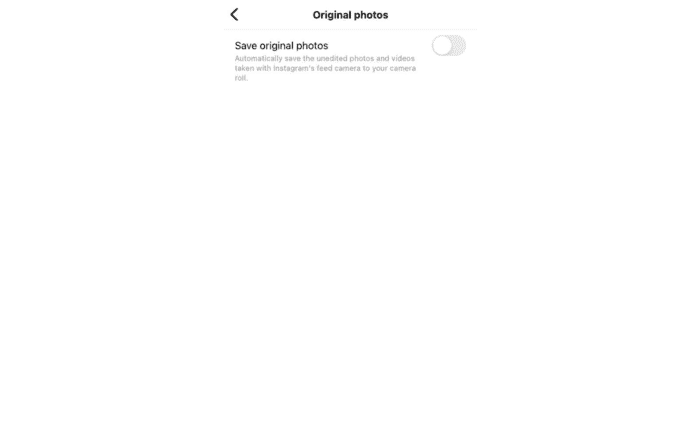
Stop Instagram From Saving Posted Photos On iPhone To The Camera Roll
Note that once you’ve posted the photo, a copy of it will still be saved to your camera roll. To disable this option, do the following:
Step 1: Access your iPhone’s General Settings, navigate to the Instagram section, and select “Photos”.
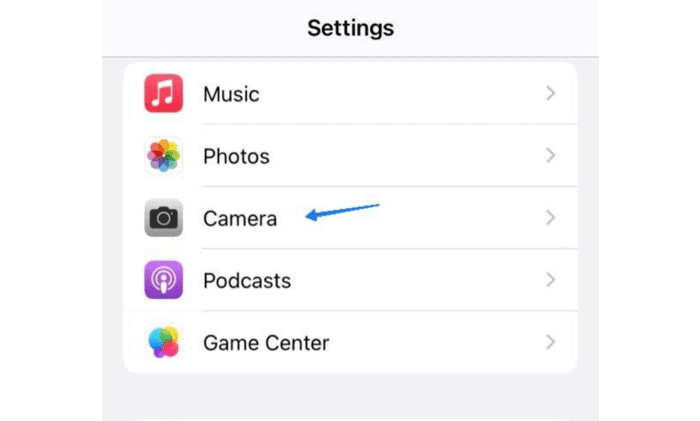
Step 2: Tap on “Photos” and then select “None”.
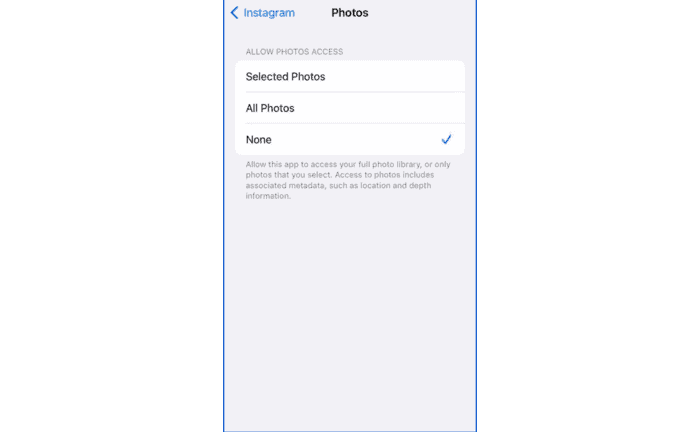
This will disable Instagram’s ability to read and write to your camera roll.
- If you still want Instagram to be able to read selected photos from your camera roll without giving full access to your gallery, tap on “Selected Photos”
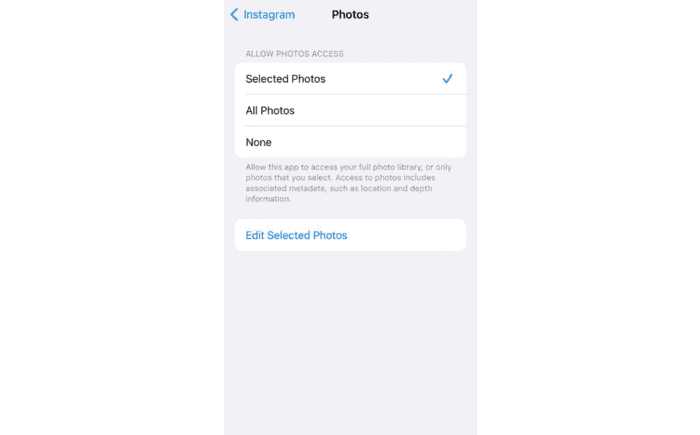
How To Stop Instagram From Saving Posted Photos On Android To The Camera Roll
Follow the steps below:
Step 1: Open your Instagram app on your Android device and click on the three horizontal bars located in the top right corner of your screen.
Step 2: Scroll down to the bottom of the menu and click on the “Settings” option.
Step 3: Once you’re in the settings menu, use the search function to quickly find the “Original Posts” option.
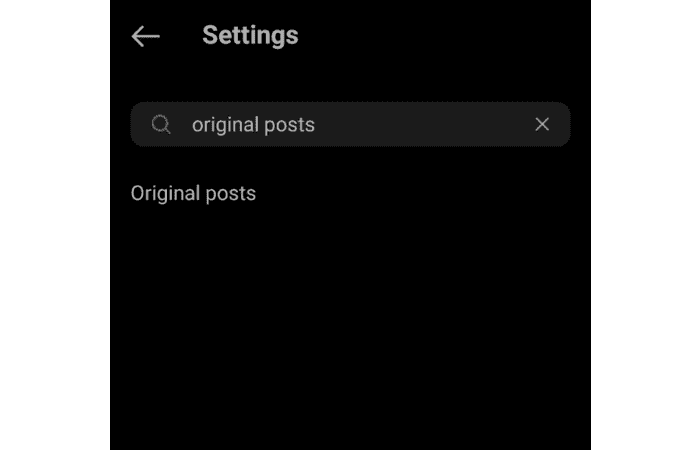
Step 4: Under “Original Posts,” you’ll find two options: “Save posted photos” and “Save posted videos.” Simply turn off both of these options to prevent Instagram from saving your posted photos and videos to your Android device’s camera roll.
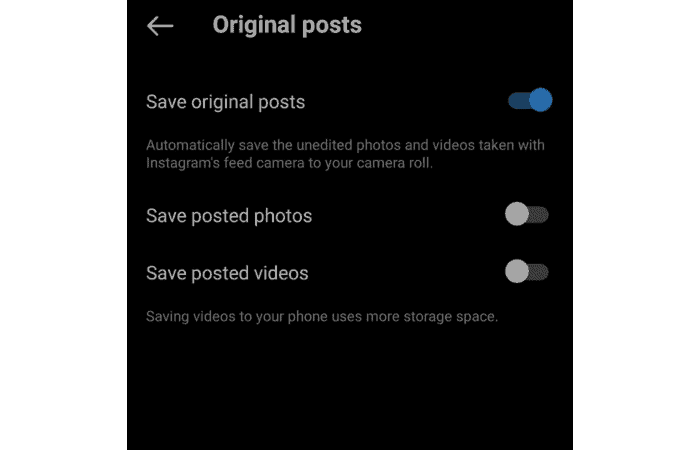
Reasons to Stop Instagram from Saving Posts to Your Camera Roll Today!
Let’s explore a few reasons why you might want to consider turning off the auto-saving feature of Instagram:
- It takes up space: Every time you post an image or video to Instagram, it automatically saves to your camera roll, which means it can quickly eat up valuable storage space.
- Privacy concern: If you’re sharing personal or sensitive information on Instagram, you might not want it saved to your camera roll, where it could potentially be accessed by others.
- It’s distracting: Seeing your Instagram posts mixed in with your personal photos can be distracting and make it harder to find the pictures you actually want to see.
FAQs
Can I still save photos and videos to my camera roll after disabling the Save Original Posts setting?
Ans. No, if you disable the “Save Original Posts” setting, you won’t be able to save photos and videos to your camera roll directly from the Instagram app.
What happens to the posts I’ve already saved to my camera roll before disabling the setting?
Ans. Disabling the “Save Original Posts” setting won’t affect the photos and videos you’ve already saved to your camera roll before. You’ll still be able to access them in your camera roll.
3. Will disabling the Save Original Posts setting affect my ability to share posts with others?
Ans. No, disabling the “Save Original Posts” setting won’t affect your ability to share posts with others. You can still share posts through the share button or by sending the post URL.
4. How to download Instagram photos through a copy URL?
Ans. You can use one of the free online tools. All you need to do is paste the link in the field provided and click “Download.”
5. How do you automatically save photos or videos of other users from Instagram to your camera roll?
Ans. Go to your Instagram profile and tap the three lines in the top right corner. Select “Settings” and then “Account.” Toggle on “Save Original Posts” to automatically save any posts you like to your camera roll.