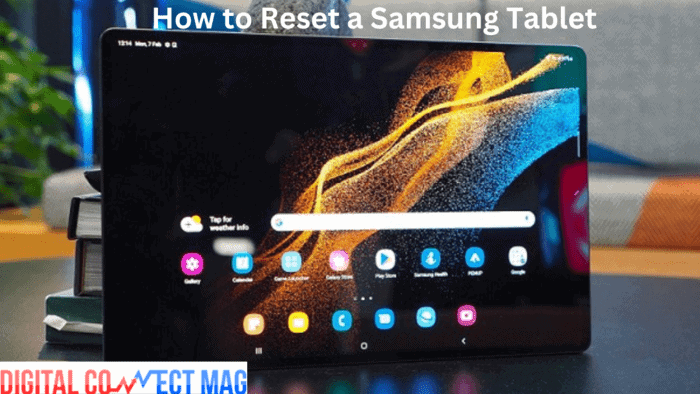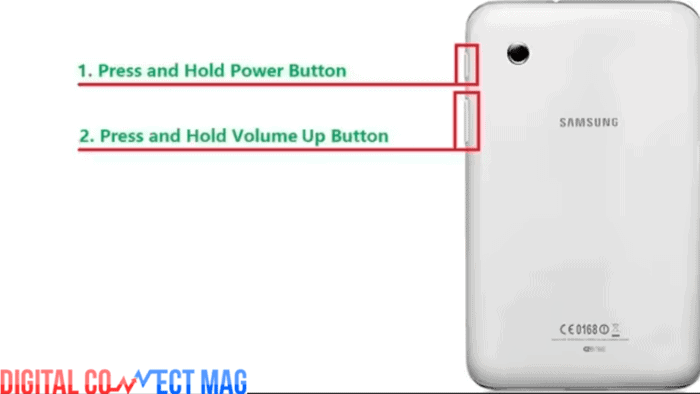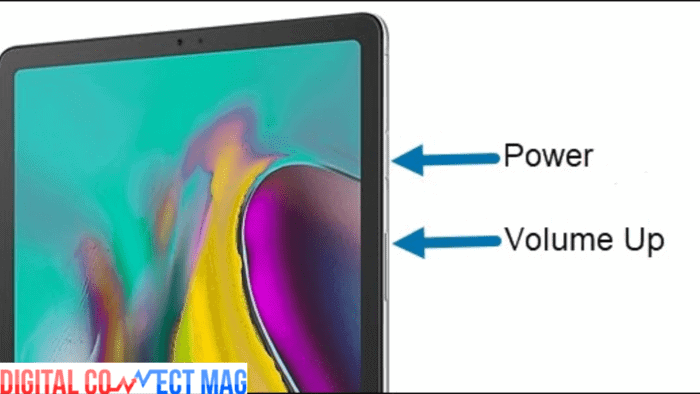Are you looking to factory reset your Samsung tablet? Whether you’re selling your device, troubleshooting issues, or just want a fresh start, I’ve got you covered. In this post, I’ll walk you through the process of factory resetting your Samsung tablet, both when it’s on and off.
Why You Might Need to Factory Reset Your Samsung Tablet
There are several reasons why you might want to factory reset your Samsung tablet. Maybe you’re experiencing software issues, and a reset could help resolve them.
Perhaps you’re planning to sell or give away your tablet, and you want to ensure that all your personal data is wiped clean. Or maybe you just want to start fresh with a clean slate.
What Happens When You Factory Reset Your Samsung Tablet
When you factory reset your Samsung tablet, all your personal data, settings, and downloaded apps will be erased. The device will return to its original state, just like when you first took it out of the box.
This means you’ll need to set it up again from scratch, including connecting to Wi-Fi, signing in to your accounts, and reinstalling any apps you want to use.
Backing Up Your Data Before Factory Resetting
Before you factory reset your Samsung tablet, it’s crucial to back up any important data you don’t want to lose. This includes photos, videos, documents, contacts, and anything else you value. You can back up your data to a computer, an external hard drive, or a cloud storage service like Google Drive or Samsung Cloud.
How to Factory Reset Your Samsung Tablet When It’s On
If your Samsung tablet is functioning properly and you can access the settings menu, follow these steps to factory reset it:
- Open the Settings app on your tablet.
- Scroll down and tap on “General management”.
- Select “Reset” from the options.
- Tap “Factory data reset”.
- Read the information on the screen and tap “Reset” to confirm.
- If prompted, enter your PIN, password, or pattern.
- Tap “Delete all” to initiate the factory reset process.
Your tablet will restart and may take several minutes to complete the reset process. Once it’s finished, you’ll see the initial setup screen, just like when you first got your device.
How to Factory Reset Your Samsung Tablet When It’s Off
If your Samsung tablet is unresponsive or you can’t access the settings menu, you can still factory reset it using the hardware keys. Here’s how:
- Turn off your Samsung tablet completely.
- Press and hold the Volume Up and Power buttons simultaneously.
- Keep holding the buttons until the Android Recovery screen appears.
- Use the Volume Down button to navigate to “Wipe data/factory reset”.
- Press the Power button to select it.
- Use the Volume Down button to highlight “Yes – delete all user data”.
- Press the Power button to confirm.
- Once the reset process is complete, select “Reboot system now” using the Power button.
Your tablet will restart and take you through the initial setup process, just like when you first got it.
Tips for a Successful Factory Reset
To ensure a smooth factory reset process, keep these tips in mind:
- Make sure your tablet has at least 50% battery life before starting the reset process.
- If possible, connect your tablet to a power source during the reset to prevent unexpected shutdowns.
- Double-check that you’ve backed up all important data before initiating the reset.
- Be patient during the reset process, as it may take several minutes to complete.
Troubleshooting Common Issues
If you encounter any issues during the factory reset process, try these troubleshooting tips:
- If your tablet gets stuck during the reset, press and hold the Power button for 10-20 seconds to force a restart.
- If the reset process doesn’t solve your software issues, you may need to seek further assistance from Samsung support or a professional technician.
- If you can’t remember your Google account login after the reset, you’ll need to contact Google support for help.
By following these step-by-step instructions and tips, you can successfully factory reset your Samsung tablet and give it a fresh start. Remember to back up your important data before starting the process, and be patient as your device restarts and sets up again.