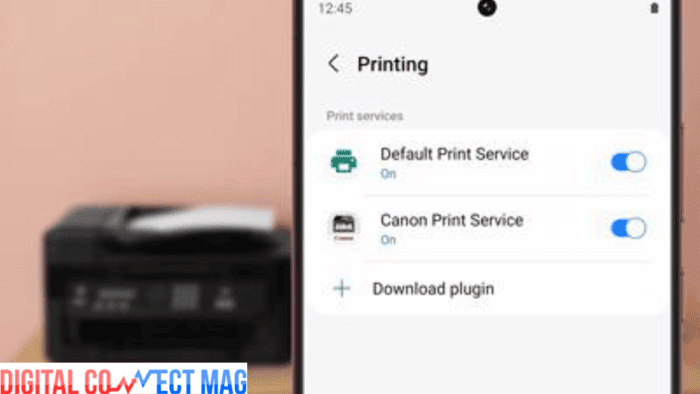Printing from your Samsung tablet is a simple process that can save you time and hassle. Whether you need to print a document for work, a photo for a family album, or a web page for reference, you can do it all directly from your tablet.
In this comprehensive walkthrough, I’ll guide you through each step of the process, from opening the file to adjusting print settings and hitting the print button.
Why Print from Your Samsung Tablet?
Printing from your Samsung tablet offers several advantages over traditional printing methods. First, it’s convenient. You don’t need to transfer files to a computer or laptop to print them.
Second, it’s fast. With just a few taps, you can have your document or photo printed and ready to go. Third, it’s flexible. You can print from virtually anywhere, as long as your tablet and printer are connected to the same Wi-Fi network.
How to Print From a Samsung Tablet?
Step 1: Ensure Your Tablet and Printer are Connected
Before you start printing from your Samsung tablet, you need to make sure your tablet and printer are connected to the same Wi-Fi network. This is essential for communication between the devices.
To check your tablet’s Wi-Fi connection, go to Settings > Connections > Wi-Fi. Make sure Wi-Fi is turned on and your tablet is connected to the correct network. To check your printer’s Wi-Fi connection, consult your printer’s manual or check the printer’s display panel.
Step 2: Open the File You Want to Print
Now that your devices are connected, it’s time to open the file you want to print. This could be a document, photo, or web page. If it’s a document, you might find it in the My Files app.
If it’s a photo, it’s likely in the Gallery app. If it’s a web page, open it in your preferred browser, such as Google Chrome or Samsung Internet.
Step 3: Locate and Tap the Share Button
With the file open, look for the Share button. This button is usually represented by an arrow or three dots, and it’s typically located in the top right corner of the screen. Tap on the Share button to bring up the sharing options.
Step 4: Select the Print Option
From the sharing options, select Print. This will open the print menu, where you can select your printer and adjust your print settings.
Step 5: Download the Printer Plugin (If Necessary)
If this is your first time printing from your Samsung tablet, you may need to download a printer plugin. A plugin is a small piece of software that enables your tablet to communicate with your specific printer model.
To download the plugin, simply tap on the Download Plugin button in the print menu. This will take you to the Google Play Store, where you can search for and install the plugin for your printer. Once the plugin is installed, return to the print menu.
Step 6: Select Your Printer
In the print menu, tap on the Select Printer option. This will bring up a list of available printers. Choose the printer you want to use from the list. If your printer doesn’t appear, make sure it’s turned on and connected to the same Wi-Fi network as your tablet.
Step 7: Adjust Your Print Settings
Before you hit the print button, take a moment to review and adjust your print settings. The available settings will vary depending on your printer model, but common options include:
- Number of copies: Specify how many copies of the document or photo you want to print.
- Color or black and white: Choose whether you want to print in full color or black and white.
- Paper size: Select the size of the paper you’re printing on, such as Letter, Legal, or A4.
- Page range: If you’re printing a multi-page document, you can specify which pages you want to print.
- Layout: Choose whether you want to print in portrait (vertical) or landscape (horizontal) orientation.
Take your time to review these settings and make any necessary adjustments. This will help ensure your printed output looks exactly the way you want it to.
Step 8: Hit the Print Button
Once you’ve selected your printer and adjusted your print settings, you’re ready to print. Simply tap the Print button, which is usually represented by a printer icon. Your Samsung tablet will send the print job to your printer, and your document, photo, or web page will start printing.
Step 9: Collect Your Printed Output
After hitting the print button, wait for your printer to finish the job. Depending on the size and complexity of the file, this could take anywhere from a few seconds to a few minutes. Once the printing is complete, collect your printed output from the printer tray.
Tips for Successful Printing from Your Samsung Tablet
Here are a few additional tips to help ensure successful printing from your Samsung tablet:
- Keep your tablet and printer updated. Regularly check for and install any available software updates for your tablet and printer. These updates often include bug fixes and performance improvements that can help prevent printing issues.
- Use the correct paper type. Make sure you’re using the correct type of paper for your print job. For example, if you’re printing a high-quality photo, use photo paper rather than regular copy paper.
- Check your ink or toner levels. Before starting a big print job, check your printer’s ink or toner levels to make sure you have enough to complete the job. Running out of ink or toner mid-job can lead to frustrating reprints.
- Preview before printing. If available, use your printer’s preview function to see how your document or photo will look before printing. This can help you catch any layout or formatting issues before wasting paper and ink.
- Troubleshoot common issues. If you encounter any printing issues, such as poor print quality or connectivity problems, consult your printer’s manual or website for troubleshooting tips. Common solutions include cleaning the print heads, checking cable connections, and restarting the devices.