Toshiba external hard drives are renowned for their reliability and performance, making them a popular choice for individuals and businesses alike. However, like any technology, there are times when you may encounter issues with your Toshiba external hard drive not working or not displaying.
Don’t worry! In this comprehensive guide, we will explore the reasons behind this common problem and provide possible solutions to help you restore your hard drive to its normal functionality. So, stay with us.
Part 1: Major Symptoms of Toshiba External Hard Drive Not Working
Before exploring solutions for a Toshiba hard drive that is not working, it is important to identify the exact problem you are facing.
- Your computer recognizes the Toshiba external hard drive but you can’t access the files.
- The Toshiba hard drive is detected, but the files are not visible.
- Your Toshiba hard drive is not showing up at all.
- The Toshiba hard drive does not appear in Windows’ “This PC” or macOS Finder.
- The light on your Toshiba hard drive is blinking but it’s not functioning as expected.
Part 2: Quick Fixes for Toshiba External Hard Drive Not Working
Solution 1: Basic Checks
Applicable when: All situations.
Let’s start with some simple solutions:
- When your Toshiba external hard drive is not showing up, it’s most likely due to a connection issue. Try replacing the cable or connecting the drive to a different USB port.
- Make sure your hard drive is receiving power if it requires a separate power source.
- Test the problematic external hard drive on another computer to see if it works there.
Solution 2: Recover Data from Your Inaccessible Drive
Applicable when: Detected but can’t access your files; Detected but the files are not visible.
When your Toshiba external hard drive is not working correctly, there may be issues with the drive’s hardware or file system. In such cases, it’s possible that your data is still intact on the drive, but you can’t access it due to these issues. Tenorshare 4DDiG can help you retrieve your important files from the in-accessible drive, preventing potential data loss.
This powerful tool can recover more than 2,000 data types, including photos, videos, audio, documents, and more. Additionally, you don’t need to have a technical background to use it effectively. Here’s how to get started with Tenorshare 4DDiG:
Step 1: Begin by installing and launching Tenorshare 4DDiG on your computer. Connect your Toshiba external hard drive to your computer and select it as the target device within the software. Then, hit the “Scan” button to initiate the scanning process.
Step 2: After the scan is complete, you’ll be presented with a list of recoverable files. You can preview these files to ensure they are what you want to recover.
Step 3: Once you’ve identified the files you need, select them and click on the “Recover” button. Then, you need to select a location to save the recovered files. It’s advisable not to save them back to the Toshiba external hard drive to avoid overwriting any data.
Now, you can say goodbye to the worries about Toshiba’s external hard drive not working.
Solution 3: Seek Professional Help
Applicable when: All situations.
Another quick solution for Toshiba’s external hard drive not showing up is to contact Toshiba’s customer support for warranty assistance, especially if your drive is making unusual noises such as clicking or grinding. The drive may be physically damaged and require professional repair. To prevent further damage, we highly recommend avoiding attempting DIY repairs.
Part 3: Advanced Solutions for Toshiba External Hard Drive Not Working
Solution 4: Change the Drive Letter
Applicable when: Detected but Drive not on “this PC.“
Sometimes, when you connect the drive to the computer and it is not appearing on “This PC” you can try changing the drive letter. Follow these steps:
Step 1: Press Win + X and select “Disk Management” from the menu that appears.
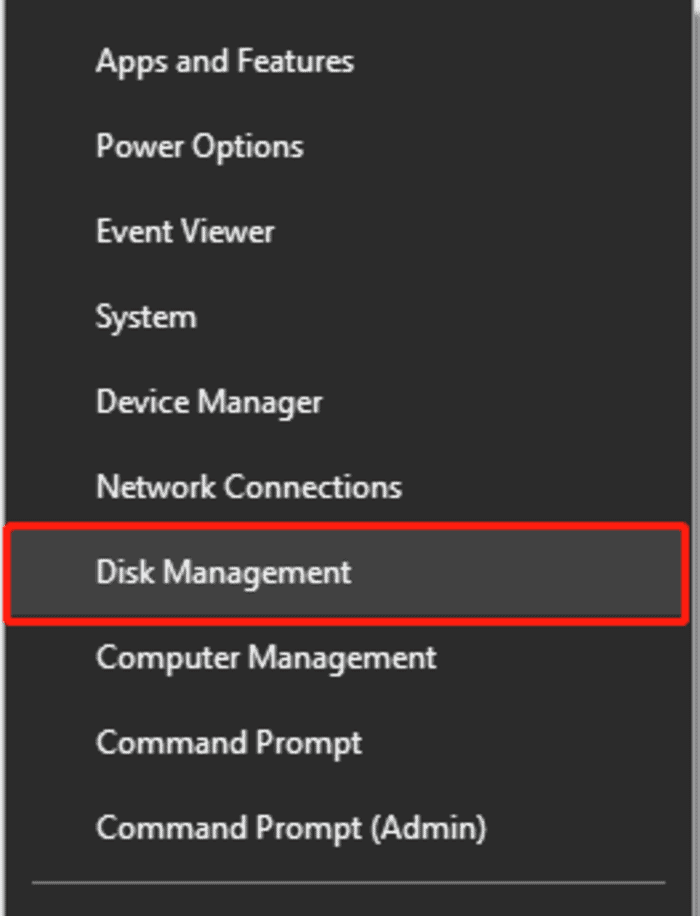
Step 2: In the Disk Management window, locate your Toshiba external hard drive.
Step 3: Right-click on the external hard drive and choose “Change Drive Letter and Paths.”
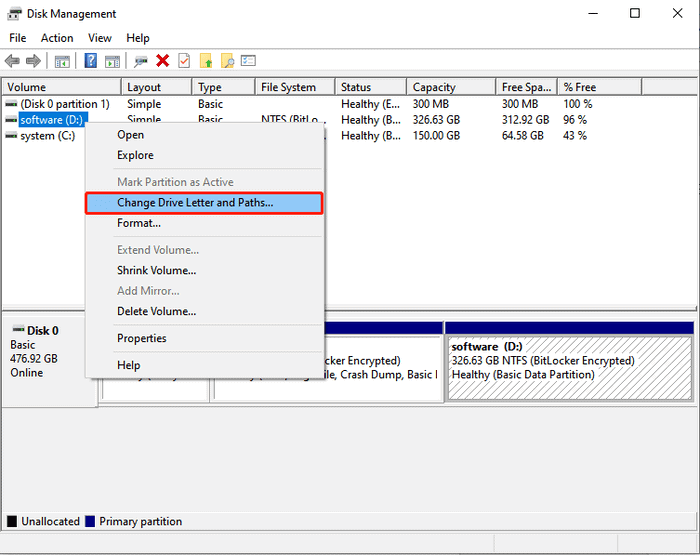
Step 4: Click the “Change” button, then select an available drive letter from the list.
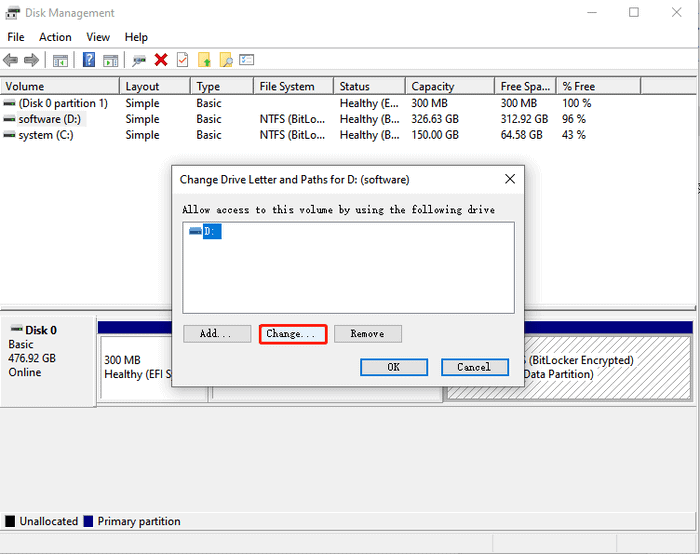
Step 5: Click “OK” and confirm any prompts that appear.
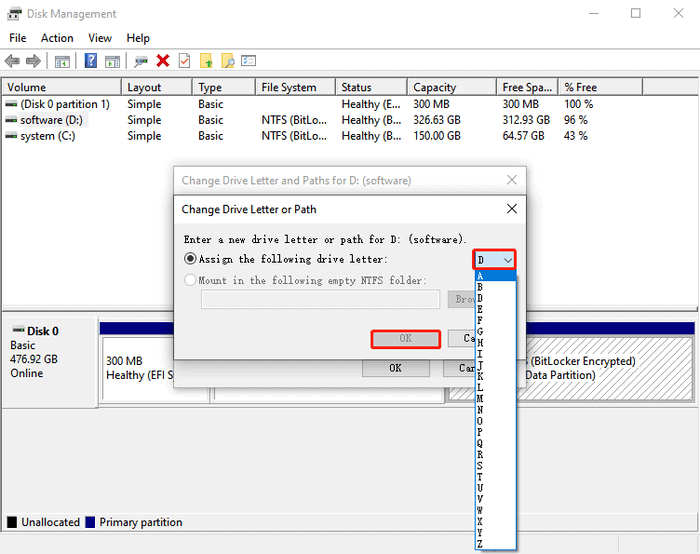
Solution 5: Update Disk Drivers
Applicable when: Toshiba hard drive not showing up; Detected but Drive not on “this PC.”
If you’re still experiencing the issue where my Toshiba external hard drive is not showing up, consider checking your disk drives and keeping them up to date. Here is how:
Step 1: Simply search for “Device Manager” in the Windows search bar and open it.
Step 2: Click on the “Disk drives” category. Then, right-click on the disk drive you want to update and select “Update driver.”
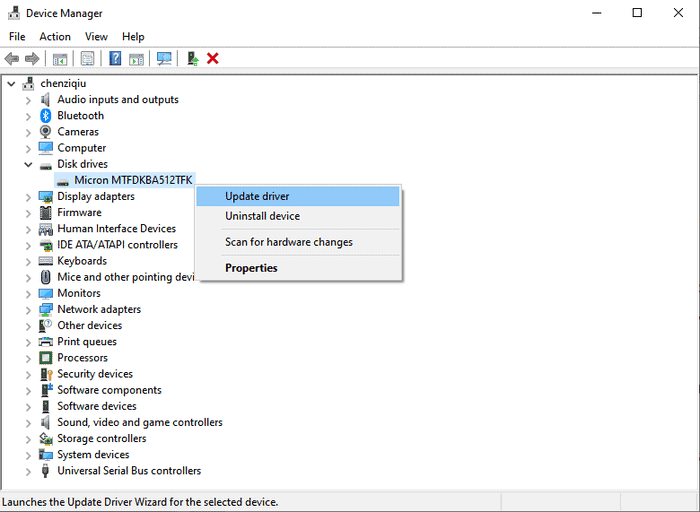
Step 3: Finally, choose the option that says “Search automatically for updated driver software.”
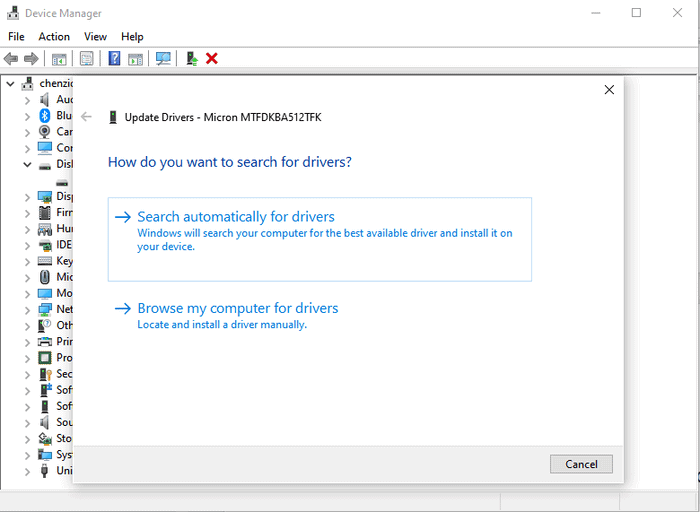
Now, check if the ‘Toshiba external hard drive not working’ problem persists.
Solution 6: Run a Disk Check
Applicable when: Detected but can’t access your files; Detected but the files are not visible.
File system errors are one of the main reasons for the Toshiba hard drive not working. You can easily fix this problem on Windows by running a disk check.
Step 1: Press Win + S keys to search for ‘cmd,’ then select ‘Run as administrator’ from the results.
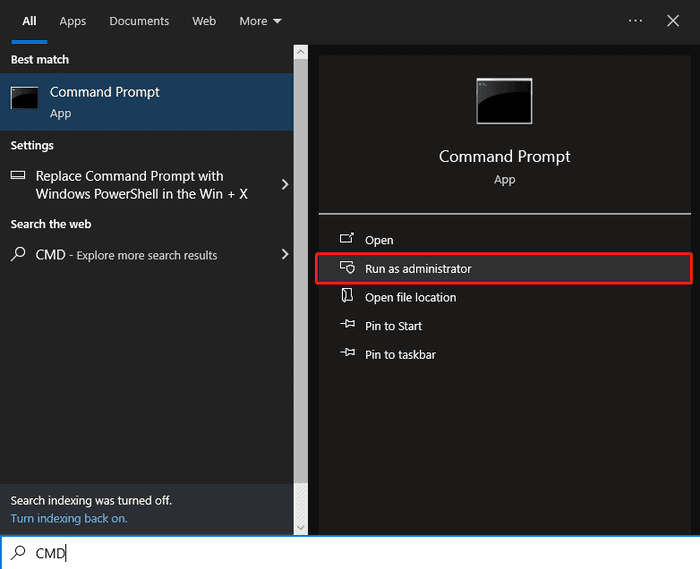
Step 2: In this window, enter the following command and press Enter:
chkdsk /f /r X:
Note: Replace “X” with the drive letter assigned to your Toshiba external hard drive.
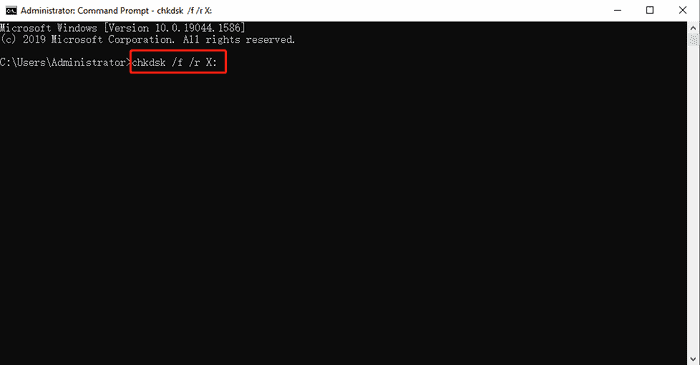
Step 3: Now, this built-in tool will scan and attempt to fix any file system errors on your Toshiba external hard drive.
Solution 7: Reboot in Safe Mode
Applicable when: All situations.
For computer novices, it can be challenging to determine the exact reason why their Toshiba external hard drive is not showing up. In such cases, one potential solution is to try restarting the computer in Safe Mode. Here’s how to do it:
Step 1: Open the “Settings” on your computer by pressing Win+I keys. Next, click on “Update & Security.”
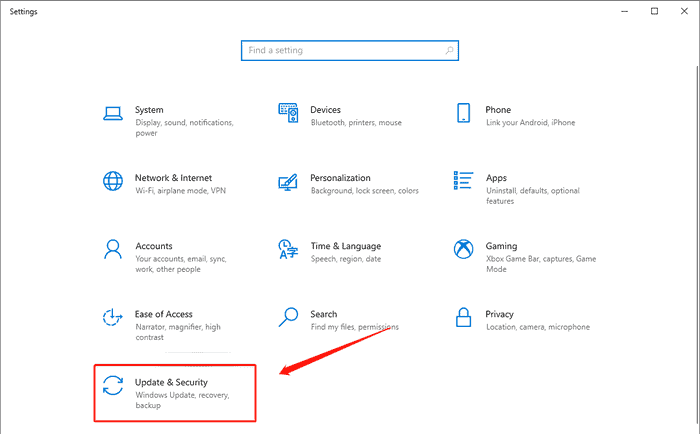
Step 2: In the left-hand pane, find and select “Recovery.” Then, choose “Advanced startup” followed by clicking on “Restart now.”
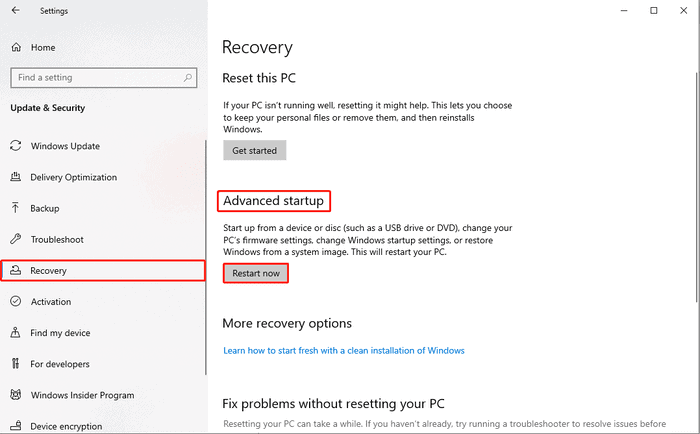
Step 3: Now, your computer will instantly restart and display a startup settings screen. Press the “F4” key to enter Safe Mode.
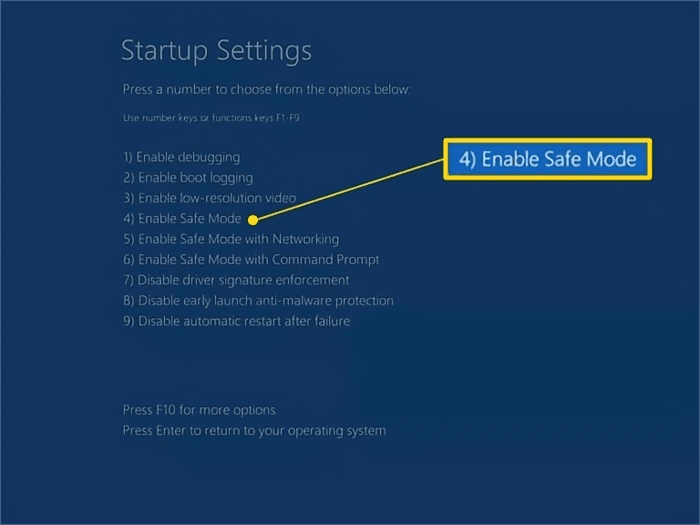
Step 4: After successfully booting into Safe Mode, reconnect your Toshiba hard drive to the computer.
Solution 8: Initialize Your Drive
Applicable when: Toshiba hard drive not showing up.
If your brand-new Toshiba external hard drive is not initialized or formatted, it typically cannot be recognized by your computer. This is the reason why many users experience the ‘Toshiba external drive not working’ problem.
Step 1: Open Disk Management using the previous method.
Step 2: Locate your Toshiba external hard drive. It may be labeled as “Unallocated” or “Not Initialized.”
Step 3: Perform a right-click on the drive and select “Initialize Disk.”
Step 4: Follow the on-screen instructions to select the partition style (usually MBR or GPT) and confirm the initialization process.
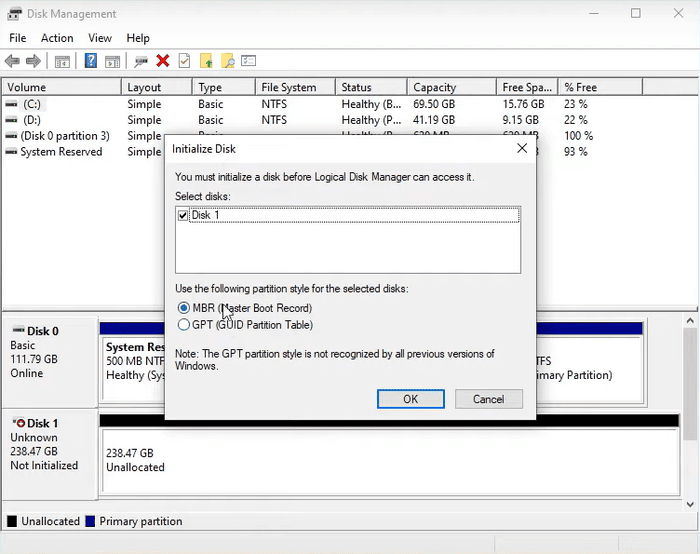
Solution 9: Run the Troubleshooter
Applicable when: All situations.
Windows includes a built-in feature called the Troubleshooter that can help diagnose and automatically fix some common PC errors. If you’re experiencing issues with Toshiba external hard drive not working, it’s worth trying this wonderful tool. Here’s how you can access it:
Step 1: Press Win + S keys and type “Troubleshoot” into the search bar. Then, choose “Troubleshoot settings.”
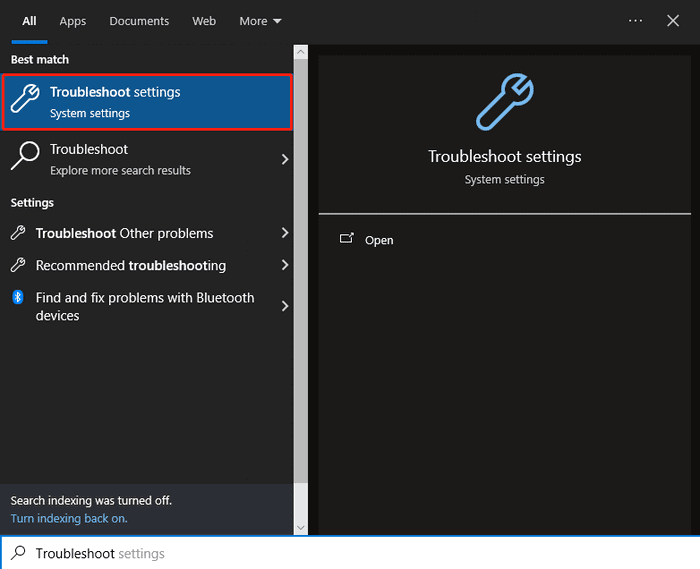
Step 2: Scroll down until you locate the “Hardware and Devices” options.
Step 3: Finally, click on the “Run the troubleshooter” button to initiate the troubleshooting process
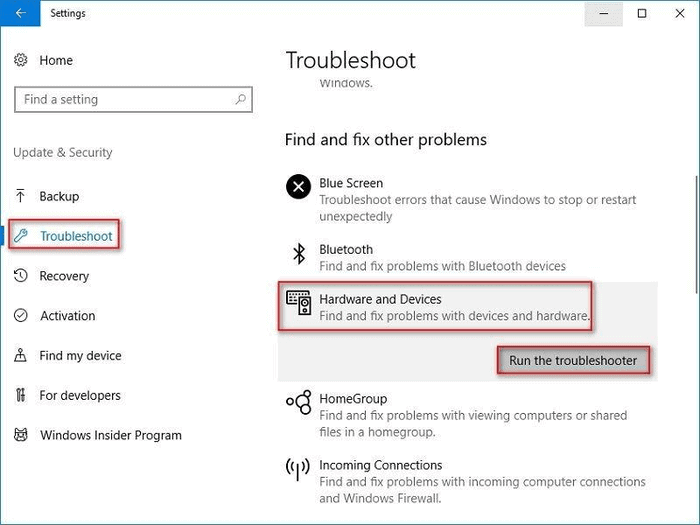
Part 4: Why is the Toshiba External Hard Drive Not Working?
By understanding the underlying causes of the ‘Toshiba hard drive not working,’ you can take appropriate steps to reduce or prevent similar issues from happening again.
- Connection issues: Loose or damaged cables, or USB or power connection issues.
- File System Corruption: Corruption of the file system on the hard drive can make it inaccessible.
- Driver Problems: Outdated or missing disk drivers can lead to compatibility issues.
- Virus or Malware: Malicious software can corrupt the data on the external hard drive or even render it unusable.
- Physical Damage: Physical damage to the hard drive, such as dropping it, can lead to it not working.
Conclusion
When your Toshiba external hard drive is not working, it can be a frustrating experience. However, by following the troubleshooting steps above, you can often resolve the issue on your own. If these solutions don’t work, it’s advisable to seek professional assistance to recover your data or diagnose any potential hardware problems. Remember that regular backups of your important data are crucial to prevent such issues in the future.