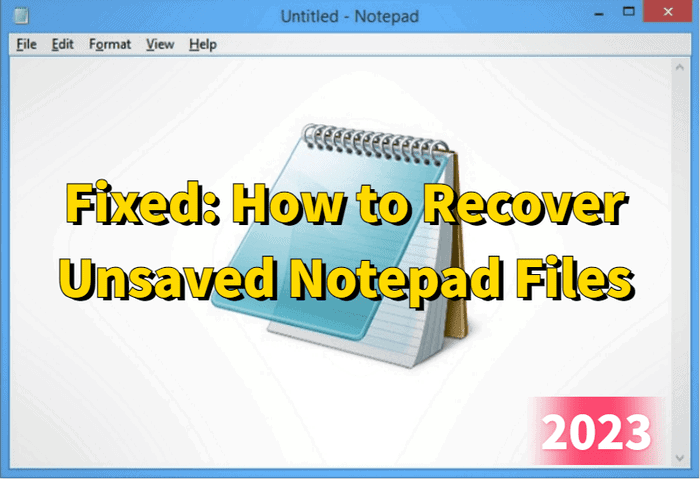
In the digital age, few things are more frustrating than losing unsaved work. This is especially true for Windows users who frequently use Notepad for various tasks. However, there’s good news – it’s possible to recover unsaved Notepad on Windows 11/10.
In this article, we will delve into the world of Notepad file recovery and explore effective methods to retrieve your valuable data. Whether you want to recover closed Notepad file or wonder how to protect your Notepad files, we’ve got you covered. So, stay with us.
Part 1:Is It Possible to Recover an Unsaved Notepad File?
Many Windows users believe that recovering unsaved Notepad files is a challenging task because Notepad itself does not have an autosave feature. However, unsaved Notepad recovery is possible if you haven’t rebooted or shut down your computer after the incident.
Yes, you heard it right! When you’re working on a project in Notepad, the text content is temporarily stored in the computer’s memory. Once you restart or shut down the computer, these temporary files will be permanently erased.
Therefore, avoid making any changes that could potentially overwrite the temporary files that still linger in the memory. Read on and find a proper way to recover closed Notepad files.
Part 2: How to Recover Unsaved Notepad Files?
Solution 1: Recover Closed Notepad File from Temporary Files Folder
As mentioned before, it’s nearly impossible to recover Notepad files after a reboot. When you realize you haven’t saved a Notepad file, check your Temp files folder immediately. Otherwise, these temporary files will be automatically deleted after a period of time, or cleared after a system restart. Here is how to do it:
Step 1: Hold down the “Win” key and press “S” on your keyboard. In the search bar that appears, type “%AppData%” and then press the “Enter” key.
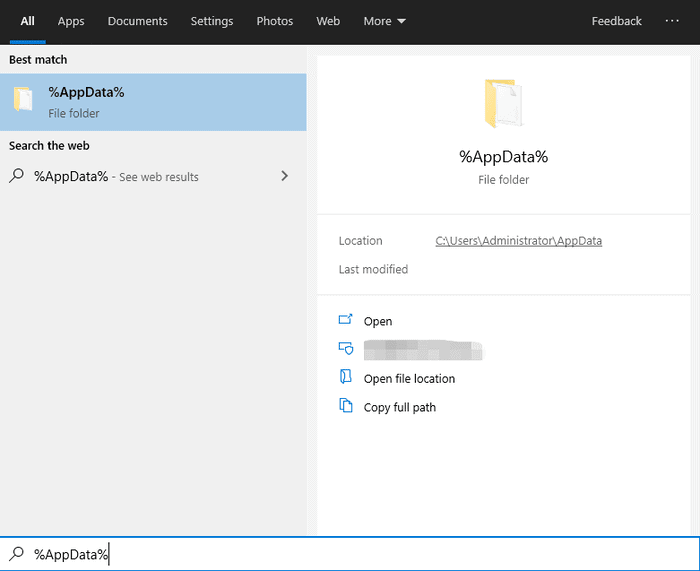
Step 2: Input “.tmp” in the search bar located at the upper right corner. Then, press the Enter key.
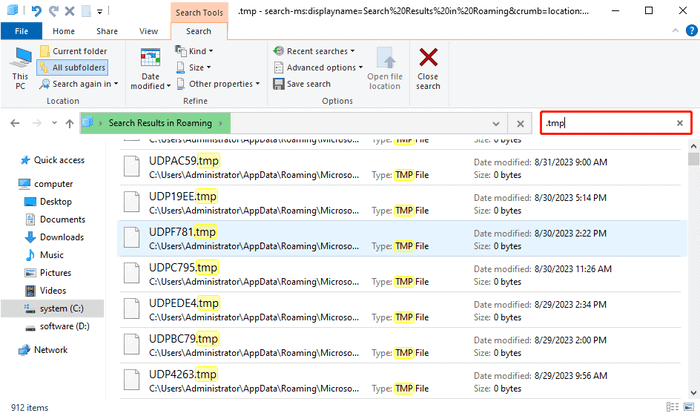
Step 3: Locate the temporary files that might correspond to your unsaved Notepad file.
Step 4: Copy these files to another location. Then, rename the copied files, changing the “.tmp” extension to “.txt”.
YOUTUBE VIDEO https://www.youtube.com/watch?v=KHuuGtT4TdE&t=168s
Bonus Tip: Easiest Way to Recover Deleted/Lost Notepad Files
When it comes to Notepad file recovery, we have to mention reliable data recovery software like 4DDiG. Compared to temporary files, Tenorshare 4DDiG can help you recover deleted or lost Notepad files with a higher success rate. Here are a few of its notable features:
- Easy to use. Recover deleted/lost Notepad files with just a few clicks.
- Support recovering over 2000 data types, including documents, videos, audio, photos, and more.
- Compatible with both Windows and Mac.
- Free version available.
- Supports all data loss scenarios such as system crashes, file corruption, accidental deletion, etc.
With 4DDiG, you can recover deleted/lost Notepad files in 3 simple steps:
Step 1: Begin by downloading and installing Tenorshare 4DDiG on your computer, then launch the program. Once it displays a list of available drives, select the location where your Notepad files were lost and click on “Scan” to initiate the process.
Step 2: 4DDiG will automatically scan the chosen location, presenting you with a comprehensive list of recoverable Notepad files. Before proceeding with the recovery, you have the option to preview these files.
Step 3: Finally, simply click on the “Recover” button to save the desired notepad files to a secure location.
Solution 2:Recover Unsaved Notepad Files Using HotKey
Many users often ask questions such as “How to recover unsaved notepad effortlessly” or “easiest way to recover unsaved notepad Windows 11” on various help sites.
Surprisingly, they are unaware that the ‘undo’ command is one of the most invaluable functions available within any software program. By simply pressing the Ctrl + Z keys simultaneously, users can instantly restore any text content they may have accidentally deleted or moved.
Therefore, if you haven’t closed the Notepad application after data loss, don’t panic. There’s a good chance that your unsaved content can still be recovered using the ‘undo’ command.
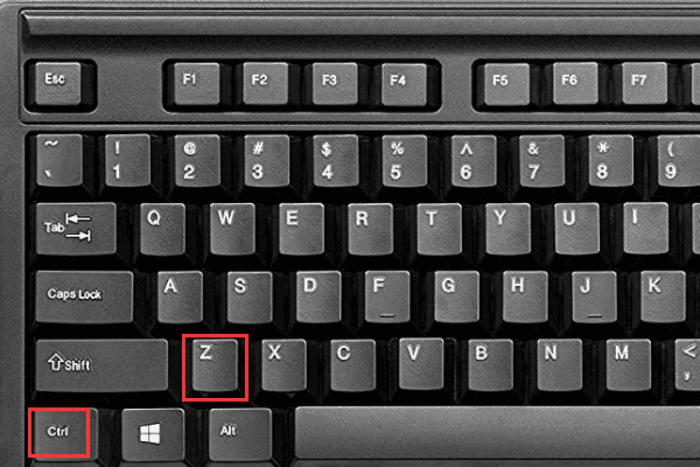
Solution 3:Recover Closed Notepad Files via File History
Another solution to recover unsaved Notepad on Windows 11 is to utilize the “File History” feature. This powerful tool can allow users to restore Notepad files to their previous states. While this method only works in certain scenarios, it’s definitely worth a try. Following these steps:
Step 1: Press “Win+E” to open File Explorer and go to the folder containing the Notepad file you want to recover.
Step 2: Go to the “Home” tab and click on the “History” option.
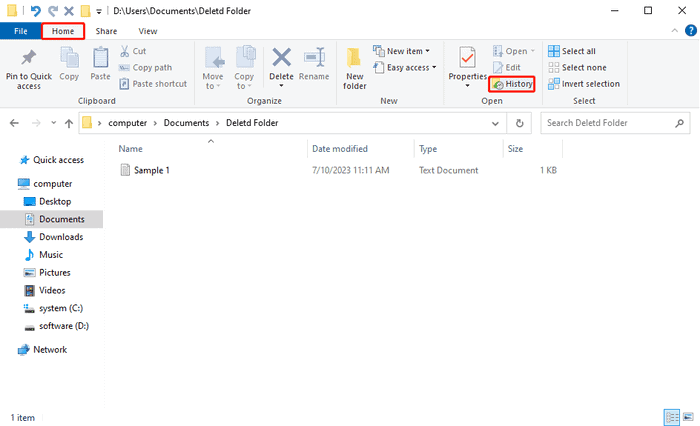
Step 3: Now you’ll see a list of previous file versions. Find the version closest to your unsaved content.
Step 4: Select this file version and click the “Restore” button.
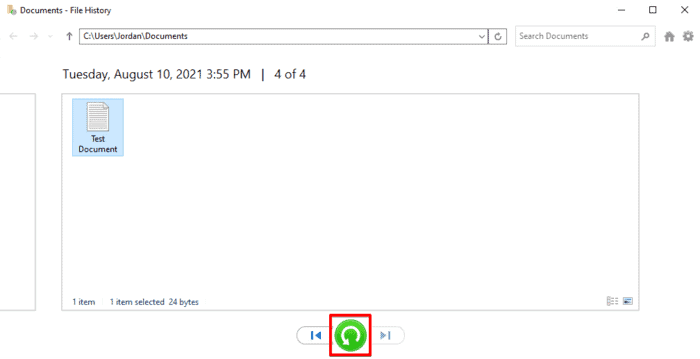
Solution 4: Recover Unsaved Notepad Files by Backup
If you are still wondering how to recover unsaved Notepad on Windows 11, try using the Windows backup tool. This feature might have created a recovery version of your unsaved Notepad files. This is not guaranteed, but you can try:
Step 1: Press the “Win+I” keys simultaneously and click on “Update & Security.”
Step 2: Now, select “Backup” and then go to “Backup and Restore (Windows 7).”
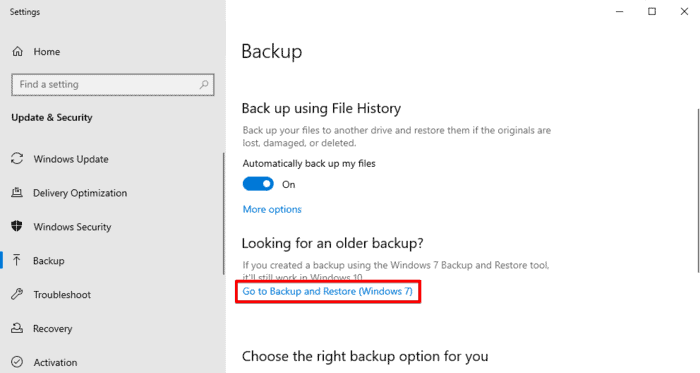
Step 3: Simply click the “Restore my files” button.
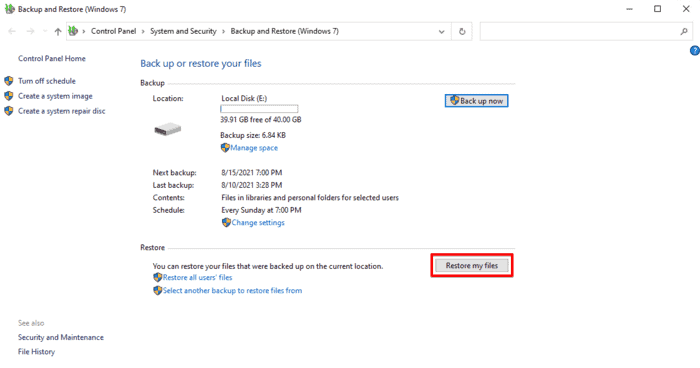
Step 4: Find the Notepad files you need to restore by clicking “Search…” or “Browse for files.” Then, select “Next” to proceed.
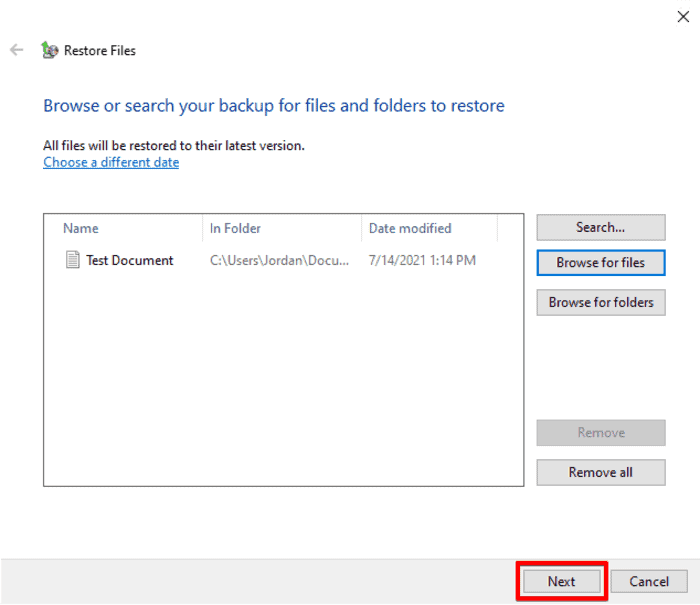
Step 5: Choose the location where you want to restore the Notepad files. Finally, click on the “Restore” button to start the restoration process.
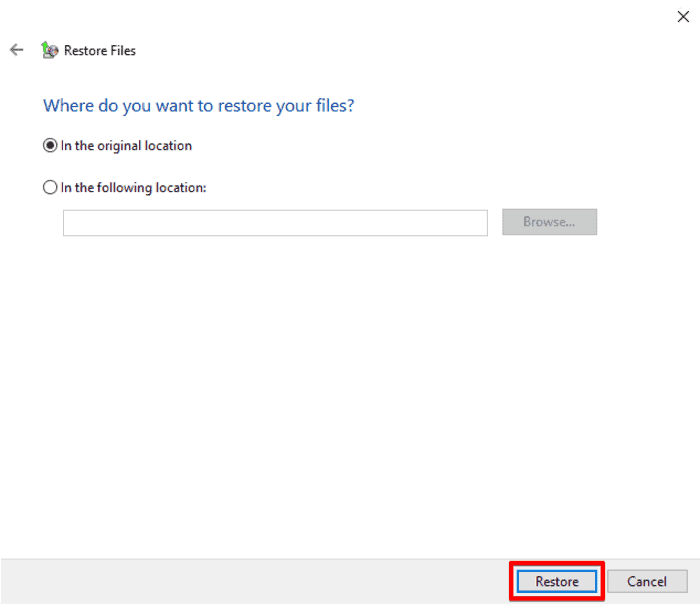
Part 3: How to Protect Your Notepad Files in the Future?
Understanding how to recover unsaved Notepad files is not enough. Your Notepad files can be lost due to various reasons, including accidental deletion, accidental formatting, system crashes, virus attacks, and more. Therefore, taking preventive measures before data loss occurs is essential. Here are some tips for protecting your Notepad files:
- Frequent Saving: Make it a habit to save your Notepad files regularly. You can press the “Ctrl + S” hotkey to save the content while editing a Notepad file.
- Backup Solutions: Regularly back up your important Notepad files to external hard drives, cloud storage services, or network drives. Backups are always the best way to prevent data loss.
- Enable File History: If you are a Windows user, you can enable the File History feature in advance. It can periodically back up your personal files, including documents, photos, audio, videos, etc.
- Document Recovery Software: Download a reputable document recovery software.
Now, you can bid farewell to any concerns about how to recover unsaved Notepad files.
Final Thoughts
In conclusion, the process of recovering unsaved Notepad files is an essential skill for anyone who works with digital documents. Accidental data loss can happen to anyone, but you can confidently navigate such situations now.
Additionally, the best Notepad file recovery has to be 4DDiG Data Recovery. Because of its easy steps yet quick outcomes, it has hundreds of satisfied customers from all around the world. So, give this tool a must-try.
FAQs about Notepad File Recovery
Q1: Where are unsaved files stored in Notepad ++?
Notepad++ does not store unsaved file content anywhere on the disk. When you edit a file in Notepad++ but haven’t saved it, the content only resides in your computer’s memory. If the program crashes or if you close the application without saving, you will lose all unsaved changes.
Q2: How to recover unsaved Notepad after restarting?
In fact, it’s impossible if you want to recover unsaved Notepad files after a restart. We highly recommend saving your work periodically to prevent data loss.
Q3: Does Notepad ++ have AutoSave?
No, it does not have a built-in AutoSave feature. You need to manually save the files you create or edit in Notepad++; otherwise, you’ll be at risk of data loss.
Q4: Where is Notepad data stored?
When you haven’t saved a Notepad file, the data is typically stored in the computer’s memory (RAM). You can save Notepad files by clicking “File” in the menu and choosing “Save As”. By default, these files are usually saved in the “Documents” or “My Documents” folder.