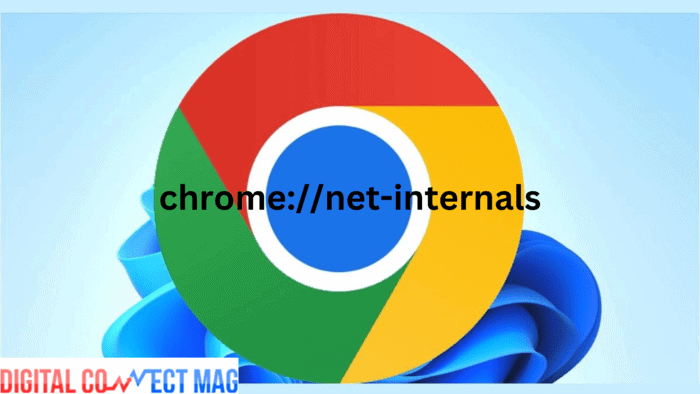Google Chrome has its own DNS caching system. Sometimes, old DNS entries stick around on Linux and Apple OS X.
You aim to remove them without shutting down the browser. Fortunately, Chrome provides a solution. It has its own DNS and proxy caching systems to enhance speed.
You can manually clear out those outdated DNS entries with ease. These features are handy for improving browsing performance and ensuring access to updated website information.
Clear or flush the DNS cache in Google Chrome by using chrome://net-internals/#dns
The method to flush the DNS cache on the Google Chrome browser is as shown below:
- Launch a fresh tab.
- Enter the URL into the search box.
- Click the “Clear host cache” button.
- You’re finished since the DNS is now flushed.
- Open a new tab and enter the URL.
- Press the “Flush socket pools” button.
- Shut down the Google Chrome tab.
From the most recent version of Google Chrome:
You may also need to flush socket pools.
Open a new tab and type the following into the search box:
Click the “Flush socket pools” button.
What does DNS Cache mean?
The DNS cache stores info about often-visited sites for faster browsing. When your ISP’s DNS servers are offline, Chrome’s cache can still get you to sites.
But, if a site alters its DNS or there’s a network hitch, you might need to clear the cache for the correct IP address.
DNS cache: a handy tool for swift browsing. Even when your ISP’s DNS servers are down, Chrome’s cache can save the day. But, when sites change DNS or network issues arise, a cache clear might be needed for the right IP address.
What does flushing the DNS cache mean?
When you flush the DNS cache in Google Chrome, it removes stored DNS information. After flushing, Chrome will request fresh IP addresses and DNS details for websites. This ensures that you’re getting the latest information when you browse the web.
By clearing the cache, Chrome can update its records and accurately direct you to the correct websites.
This process helps maintain the efficiency and accuracy of your browsing experience. So, if you encounter any issues with website access or outdated information, flushing the DNS cache can often resolve them swiftly.
Clearing or flushing the DNS cache on MS-Windows 7/8/10/11
Launch Command Prompt by pressing the Windows Key, typing “Command Prompt”, then right-clicking the application and choosing “Run as Administrator”.
Clearing or flushing the DNS cache on Linux
Launch the terminal and enter the service command or systemctl command:
Clearing the DNS cache on Apple macOS
Open the Terminal app and type:
How can you check if DNS is flushed or not?
On your Windows, Linux, macOS, or Unix computer, use the nslookup command. In Windows 10/11, open Command Prompt and type nslookup as shown:
Unix, macOS, and Linux users can use the dig command or host command like this: