Don’t Panic! It’s Easy to Fix Corrupted Video Files[Full Guide]
Have you ever captured a precious moment on your camera, only to find out later that you need to fix the corrupted video files? Nothing is more frustrating than encountering a corrupted video file, leaving us feeling helpless and disappointed. And if the video file is important for work, it can lead to a loss of valuable data.
Well, what if I told you that you can fix your corrupted video files?
Yes, you heard it right!
There are several methods you can use to fix corrupted video files and restore them to their original state. By using the right tools and techniques, you can fix your corrupted video files and relive your precious memories once again.
In this article, we provide step-by-step guidance on how to fix them using the software and tools available. Let’s get started!
Part 1:Things Before Learning to fix corrupted video files
It’s important to understand the reason for video corruption. This helps us fix corrupted video files and prevent them from being damaged.
There are many reasons why videos fail to play, ranging from missing codecs to file corruption. Here are some common causes:
- Missing video components or necessary codecs not installed in the media player.
- Faulty, improper, or unauthorized media player being used that doesn’t support the specific format.
- Physical damage to external drives or hard disks where video files are stored.
- Virus infection or malware present in the computer.
These small and overlooked errors can cause major problems while encoding or playing a video. But don’t worry; you don’t have to be stuck in limbo forever.
We’ll help you repair your corrupted videos by fixing these issues. Read on for the next steps to learn how to fix corrupted video files in Windows 10 easily!
Part 2: Best Software to Repair Corrupted Video Files
If you have a corrupted video that you’re unable to play, 4DDiG File Repair is here to save the day and recover your video. Whether it’s a broken, damaged, or corrupted video file, this app can easily handle it all.
With its efficient and powerful algorithm, 4DDiG Video Repair can ensure a total video repair experience with minimum stress.
Amazing Features of the 4DDiG Video Repair Tool
- Support a variety of file formats including MOV, MP4, 3GP, M4V, etc.
- Support different storage devices including SD cards, PC/laptop, USB, etc.
- Repairs broken, corrupted, or damaged videos and photos.
- Repair multiple videos and photos in one go.
- 100% safe and fast repair
Here’s how to fix your corrupted video files on Windows 10:
Step 1: Open it and Select Video Repair
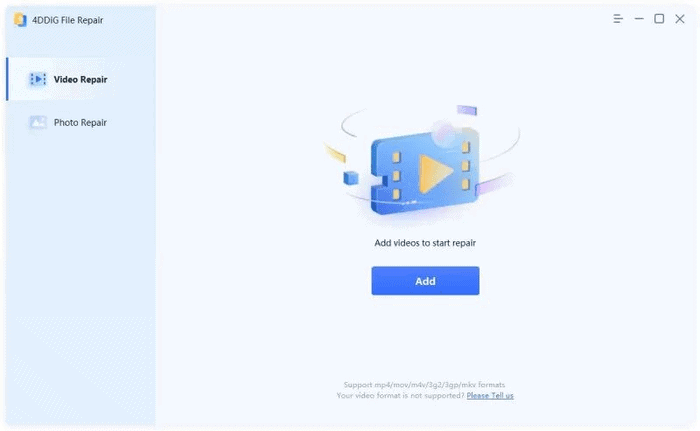
Install and Open 4DDiG File Repair. Then, click on the ‘Video Repair’ option from the main screen.
Step 2: Add Videos to Repair
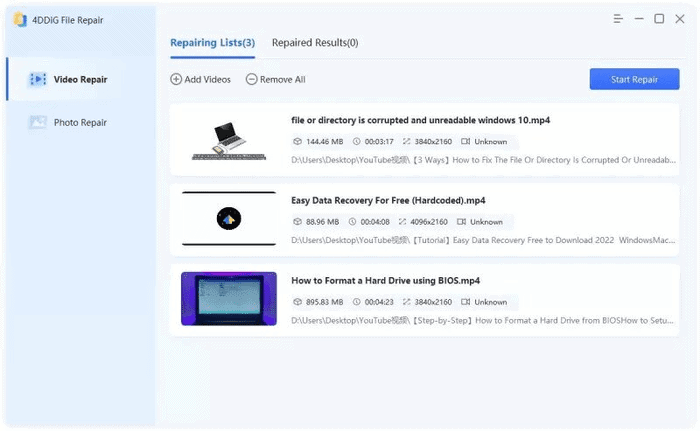
Now, add your corrupted videos to the repair tool by clicking on the ‘Add’ button. Moreover, you can add multiple files at once.
Step 3: Repair and Recover Corrupted Videos
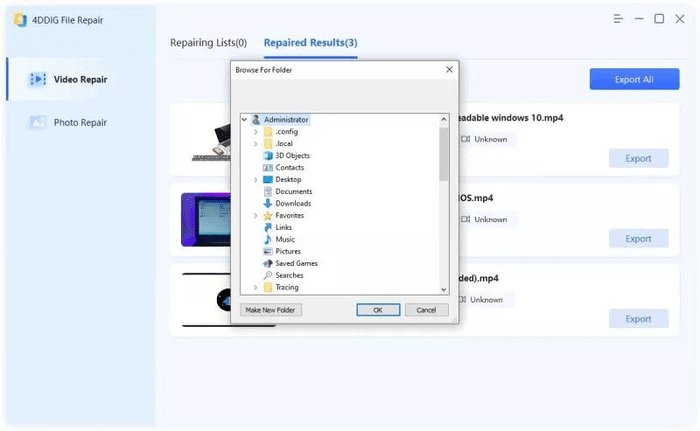
Once you’ve added all the files, click on the ‘Start Repair’ button and let the software work its magic.
After the repair process is complete, you’ll be able to preview the repaired videos. Make sure to check if the videos are repaired to your satisfaction. Just click on the “Export All” button and simply export the video to a location of your choice.
Congratulations!!! You’ve successfully learned how to fix corrupted video files in Windows 10.
Now that you know how easy it is to repair your corrupted video files with 4DDiG Video Repair, go ahead and give it a try. Your favorite videos will be playing seamlessly in no time.
Part 3: How to Fix Corrupted Video Files Windows 10
Option A: Use VLC to fix the Corrupted video
If you’re a Windows user, you know how important the VLC media player is. It’s a versatile, lightweight app that’s perfect for playing all kinds of videos. But did you know that VLC can also fix corrupted MP4 files? It’s true!
So, here’s a step-by-step guide on how to fix your corrupted MP4 files using a VLC media player:
Step 1: Open up the VLC media player on your computer. Click on the ‘Media’ tab at the top of the screen and select ‘Convert/Save’ from the drop-down list.
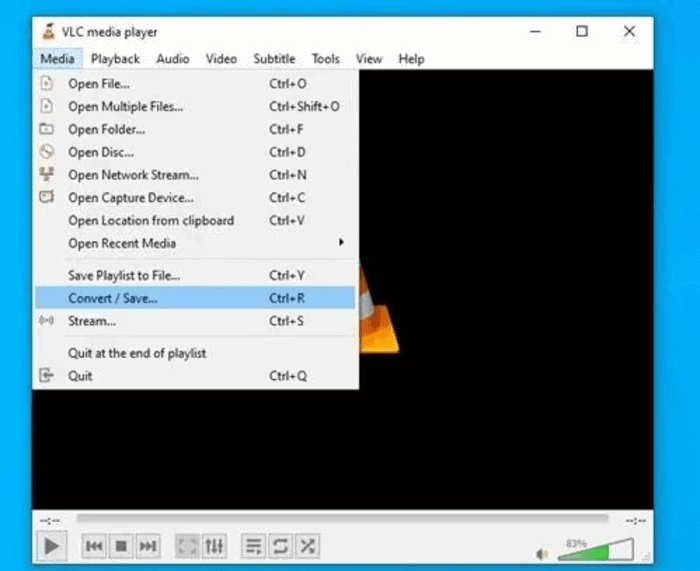
Step 2: In the ‘Open Media’ window, click on the ‘Add’ button and select the corrupted MP4 file you want to fix. Then, click on the ‘Convert/Save’ button at the bottom.
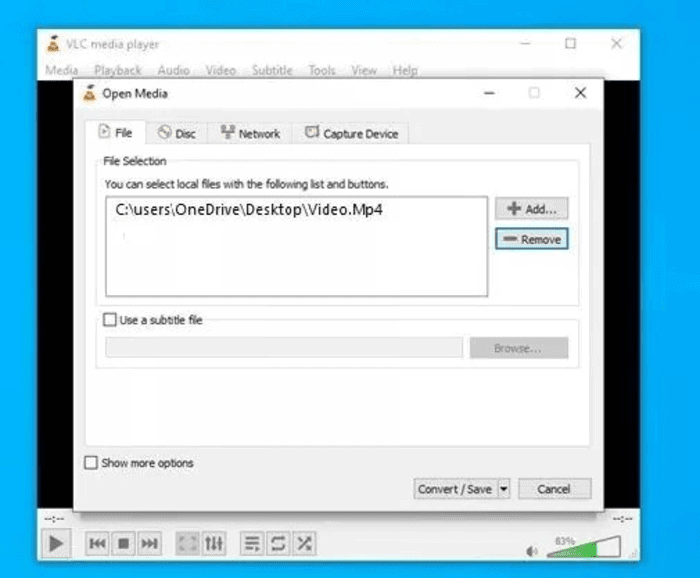
Step 3: In the ‘Convert’ window that pops up, select the output file format as ‘AVI’ and choose a destination folder where the fixed file will be saved. Adjust any other settings as needed and click on the ‘Start’ button.
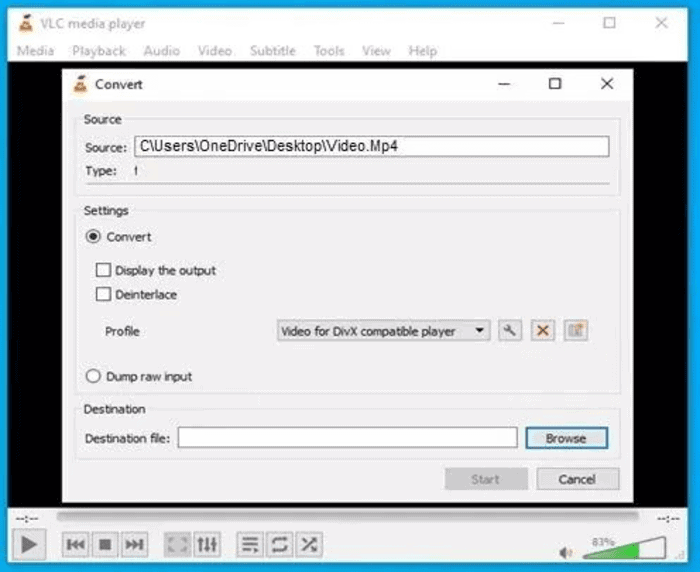
Step 4: Wait for the conversion process to finish. This may take a while, depending on the size of the file.
Step 5: Once the conversion is complete, go to the ‘Tools’ tab at the top of the screen and select ‘Preferences’ from the drop-down list.
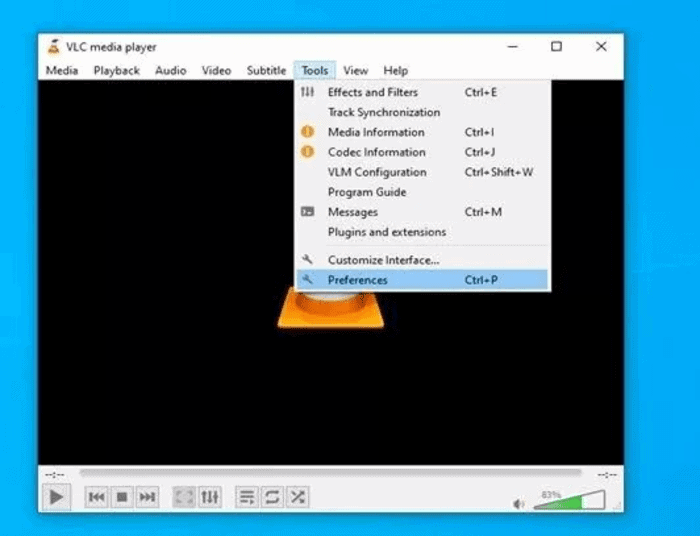
Step 6: In the ‘Preferences’ window, click on the ‘Input/Codecs’ option in the left-hand menu. Under the ‘Damaged or incomplete AVI file’ section, select ‘Always fix’ and then click on the ‘Save’ button at the bottom.
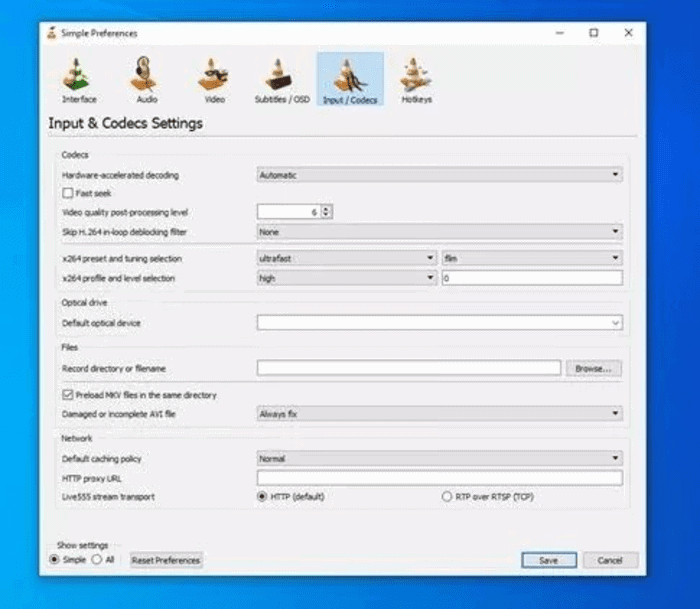
That’s it! You’ve successfully fixed your corrupted MP4 file using the VLC media player. Now you can enjoy your video without any glitches or playback issues.
Option B: VLC Duplication Fix Corrupted Video
You’ve tried all the usual methods, but your video files are still corrupted and won’t play. Don’t worry; there’s still hope. VLC media players can come to the rescue once again with this simple method.
Here’s how you can fix your corrupted MP4 file using a VLC media player:
Step 1: Make a copy of the corrupted video file and change its file extension from .mp4 to .avi by simply renaming it.
Step 2: Open up the VLC media player on your computer and click on the ‘Tools’ tab at the top of the screen. From the drop-down list, select ‘Preferences’.
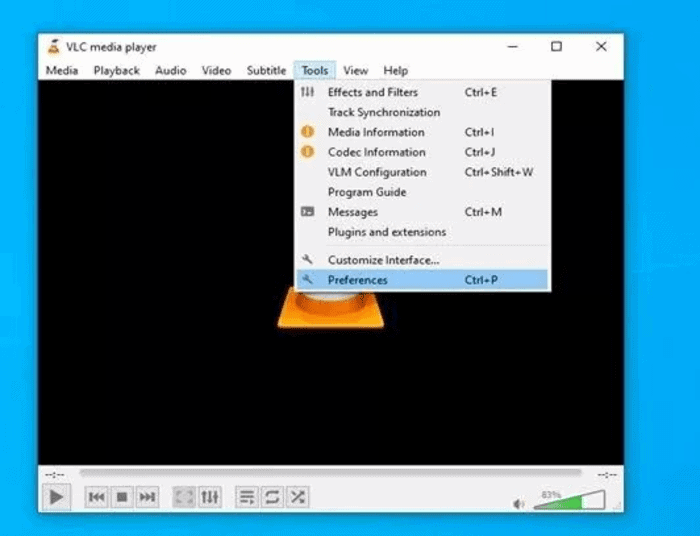
Step 3: Click ‘Preferences’ and then, click on the ‘Input/Codecs’ option in the left-hand menu. Under the ‘Damaged or incomplete AVI file’ section, select ‘Always fix’ and then click on the ‘Save’ button at the bottom.
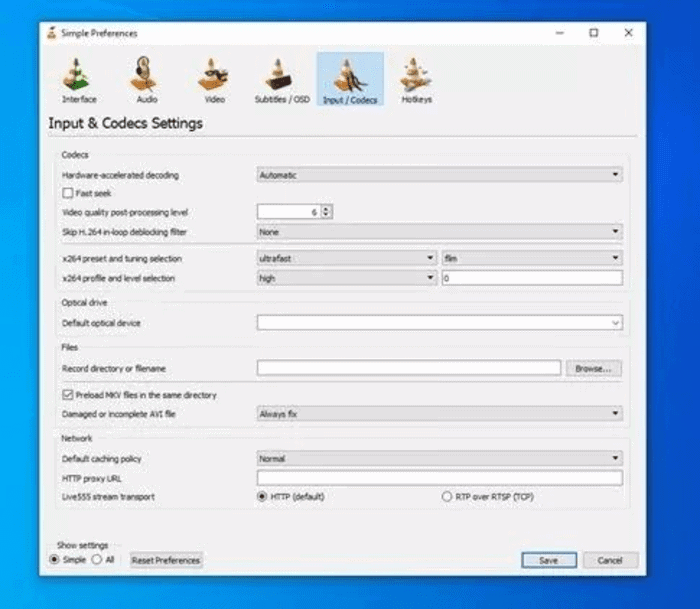
Step 4: Close VLC and play video files again.
In conclusion, it is easy and possible to use VLC to fix corrupted videos.
Bonus method: Use QuickTime to Fix Corrupted Video Files
If you’re a Mac user and are having trouble playing a video file, there’s no need to worry. QuickTime, the default media player on Mac, can help you both diagnose and fix the issue. Here’s how:
Step 1: Open the QuickTime app and play the video file you want to work on.
Step 2: Click on the “Window” tab at the top of the screen and select “Show Movie Inspector” to bring up a detailed description of the video.
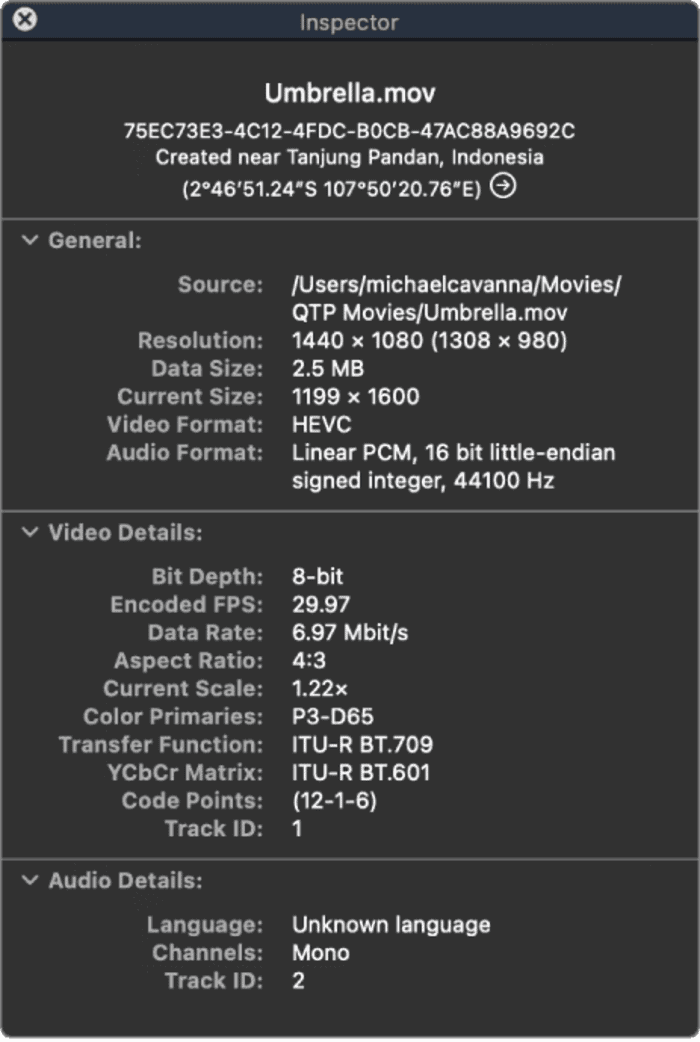
Step 3: If the video appears as a black screen, it’s a clear sign that the file is corrupted. To proceed with fixing it, click on the “Edit” option from the menu.
Step 4: From there, select “Preferences” and then choose “QuickTime Preferences”.
Step 5: Finally, click on the “Update” button to update your media player, and then restart the QuickTime app.
By following these simple steps, you can easily diagnose and potentially fix corrupted video files using QuickTime on your Mac.
Part 4:Useful Suggestions For How to Fix Corrupted Video Files on Windows 10
The best way to fix corrupted video files is to prevent your video files from being corrupted. So, here are a few tips that you must keep in mind to avoid video file corruption in the future:
- backup files frequently: It’s essential to back up your video files regularly so that you can quickly restore your videos to their previous state in case of any issues.
- Try to avoid interruptions: Interruptions such as power outages or abrupt system shutdowns can cause video files to get corrupted. Try to avoid such interruptions by working on a stable electrical connection.
- Perform regular scans: A virus can infect your video files and cause them to get corrupted. Regular scans can help you detect and remove any such threats.
Following these simple tips can save you from the hassle of dealing with corrupted video files. Remember, prevention is always better than cure!
Extended Part: Free corrupted video repair
If you’re someone who prefers online tools over software to fix corrupted MP4 files, you can try the Tenorshare 4DDiG Online Video Repair tool, which is a great alternative.
Here’s how you can use Tenorshare 4DDiG online video repair to fix a corrupted video file:
Step 1: Launch the free online video repair tool and click on the “+” sign to upload the corrupted video file, then click “Start” to begin the repair process.
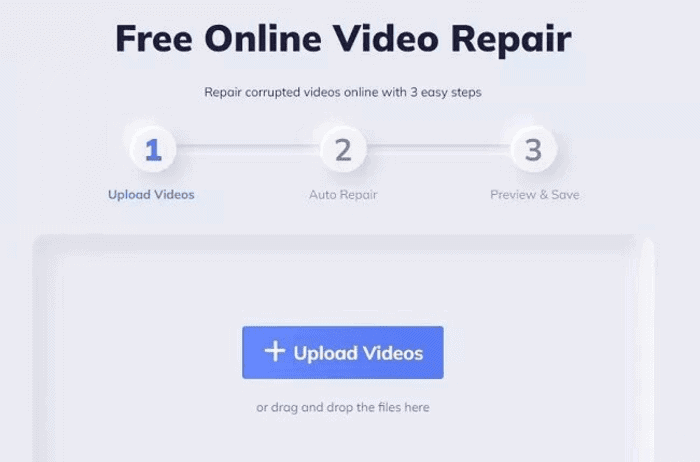
Step 2: The tool will automatically start repairing your video. Wait for the repair to finish.
Step 3: Once the repair is complete, you can preview the repaired video and download it to a suitable location on your device.
However, it’s important to note that due to technical limitations, the speed and success rate of online repairs are significantly lower compared to those of software-based repairs.
So if you want quick results, you should try “4DDiG Videos Repair”, the best software to repair corrupted video files.
FAQs about How to fix corrupted video files on Windows 10
Q: Can a corrupt video file be fixed?
A: Yes, it is possible to fix a corrupt video file using third-party software. One such reliable and convenient option is the 4DDiG Videos Repair software.
Q: Why is my MP4 file not playing?
A: There could be several reasons why your MP4 file is not playing:
- The MP4 file might be corrupted or damaged.
- The media player you are using may not support the codec used in the MP4 file.
- The MP4 file might be encrypted or protected.
- Your system might be missing some required software or drivers.
Q: How can I recover corrupted video files online?
A: You can recover corrupted video files online by using specialized online video recovery tools. One such tool is 4DDiG, which provides an easy-to-use online video recovery service.
Conclusion
If you’re dealing with corrupted video files on Windows 10, it can be a daunting task to fix them. but with the right tools, it is possible to fix corrupted video files. Moreover, after knowing the common causes and preventive measures of video corruption, it can be much easier
We’ve shared some tips and tricks for fixing corrupted video files, but if you want a more efficient and effective solution, look no further than the 4DDiG Videos Repair software.