Experiencing frustration because your SD card won’t format? Wondering why you can’t format your SD card? You’re not alone, as many SD card users often encounter this thorny problem. But fear not! In this guide, we will explore the possible causes of formatting errors and provide seven effective solutions. Let’s discover how to overcome it now!
Why Can’t I Format My SD Card?
By identifying the reasons behind “why won’t my SD card format,” you can narrow down the possibilities and adopt the most suitable solutions to fix the SD card won’t format error. Here are some common factors that may prevent formatting:
- If the write-protection switch on the SD card is enabled, it restricts any modifications to the card, including formatting.
- The file system on the SD card may have become corrupted or damaged, making it difficult or impossible to format.
- If the SD card is physically damaged or corrupted, it may prevent formatting.
- The file system of your SD card might not be compatible with the device or operating system you’re using.
- The presence of bad sectors on your SD card can prevent formatting.
Preparation: Recovering Data from an SD Card Won’t Format
Before fixing the SD card won’t format error, there is a crucial step you must take. Formatting the SD card will erase all data on it, and without data recovery beforehand, you will lose access to those files. Data recovery allows you to back up important files. If your SD card contains vital data, recovering that data before formatting ensures you have a backup to prevent data loss.
When it comes to recovering data from SD cards, Tenorshare 4DDiG Data Recovery can be your best choice. This incredible software has proven to be highly effective in assisting numerous clients with file recovery from SD cards after accidental deletion or formatting. Whether you are using a Windows or Mac computer, the program works seamlessly on both platforms. Here’s a step-by-step guide on how to use it for data recovery:
Step 1: Connect and Select the SD Card
Start by installing Tenorshare 4DDiG Windows Data Recovery. Launch the program, connect your SD card, where the data was lost, to your computer, and then select it to begin.
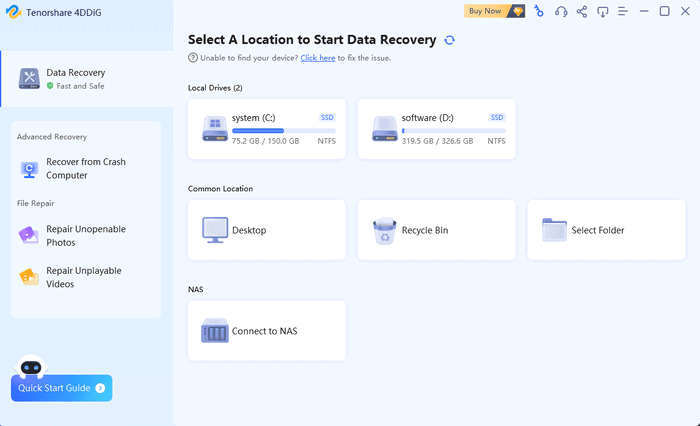
Step 2: Scan It and Preview Files
Once you click on the Scan button, 4DDiG will swiftly scan your card thoroughly to identify the lost files. After the scanning process, you can choose files to preview before proceeding with data recovery.
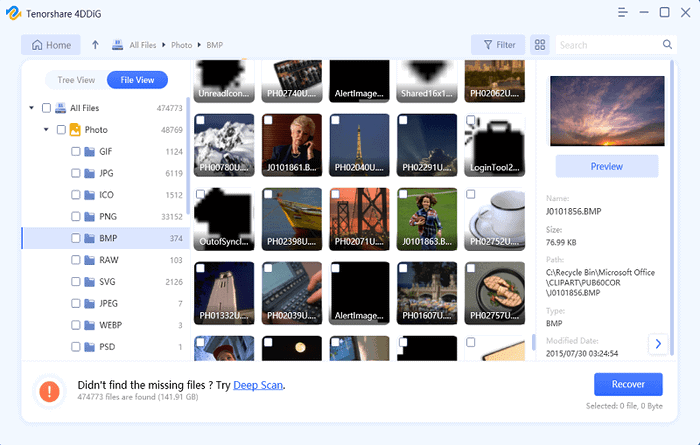
Step 3: Recover Data from SD Card
4DDiG is capable of recovering data of all types and allows you to preview them. After selecting the desired files, click on the Recover button. 4DDiG will prompt you to choose a location to save the recovered documents.
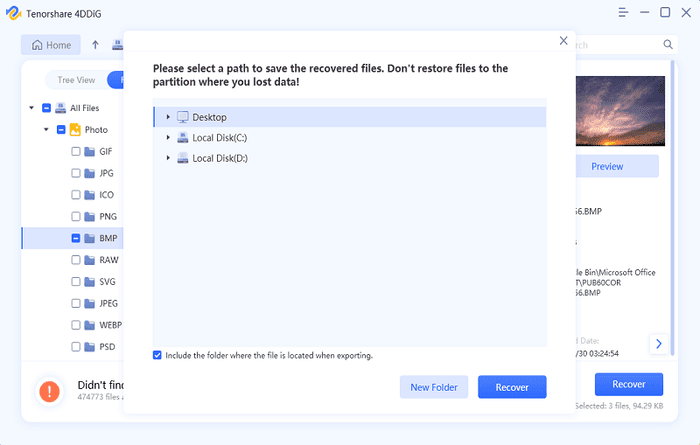
7 Fixes on SD Card Won’t Format
If you can’t format an SD card on your computer, you don’t need to worry. There are 7 effective methods you can try to fix it:
1. Remove write protection on the SD card.
2. Try Disk Management to format the SD card.
3. Run Diskpart.
4. Change drive letters and paths.
5. Repair bad sectors by CHKDSK.
6. Choose a reputable formatted software.
7. Replace a new SD card.
Option 1:Remove Write Protection to Solve SD Card that Won’t Format
The easiest way to fix the micro SD card won’t format error is to disable the write-protection switch on the SD card. When this switch is turned on, it restricts formatting and other actions on the media, such as opening, saving, or copying files.

If your SD card does not have a write-protection switch, you can manually disable write-protection using the following steps:
Step 1:Open “Device Manager” by pressing the “Win + X” key.
Step 2:Expand the “Disk Drivers” category to locate your SD card in the list.
Step 3:Right-click on the SD card and select “Properties”.
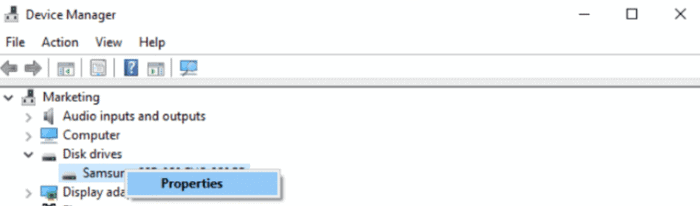
Step 4:On the General or Policy tab, find the option related to write protection. Disable the option and click OK.
Option 2: Try Disk Management
If you are unable to format an SD card on the Windows operating system, you can try using the built-in feature called Disk Management. It allows for comprehensive management of storage devices, including the ability to format them. Here are steps to fix the formatting error:
Step 1:Press the “Win + X” to launch “Disk Management”.
Step 2:Locate your SD card, right-click on it, and select “Format” from the pop-up menu.
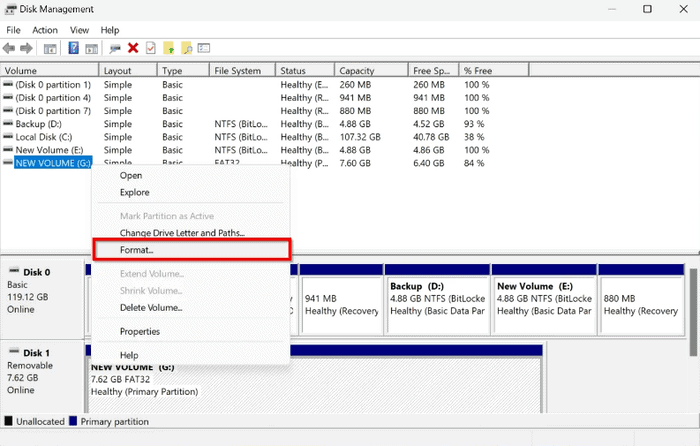
Step 3:You can select a desired file system from this window(e.g., FAT32 or exFAT). Then, select the “Perform a quick format” option and click “OK”.
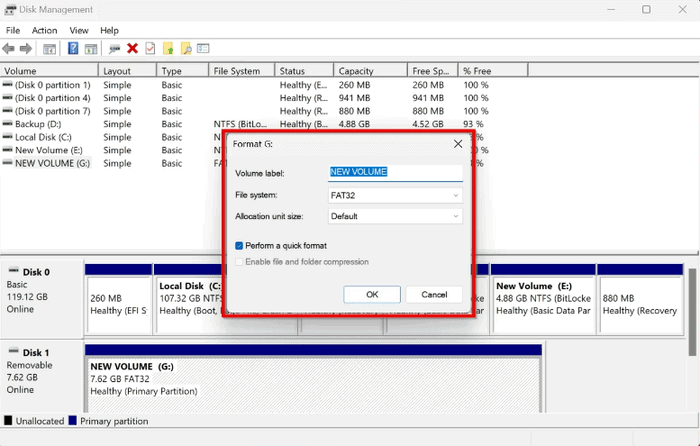
Option 3:Run Diskpart to solve SD Card That Won’t Format
In addition to Disk Management, you can also use Diskpart to troubleshoot the micro SD card won’t format error. This tool can help Windows users quickly format a disk or partition to NTFS or FAT32. Here are steps to run it:
Attention: Incorrect command lines can result in significant data loss. Therefore, it is crucial to back up your data before utilizing DiskPart in the Command Prompt.
Step 1: Press the “Win + X” key and select Command Prompt from the menu.
Step 2: Enter “diskpart” and press Enter to launch the Diskpart Utility. Then type “list disk” to display the list of disks on your PC.
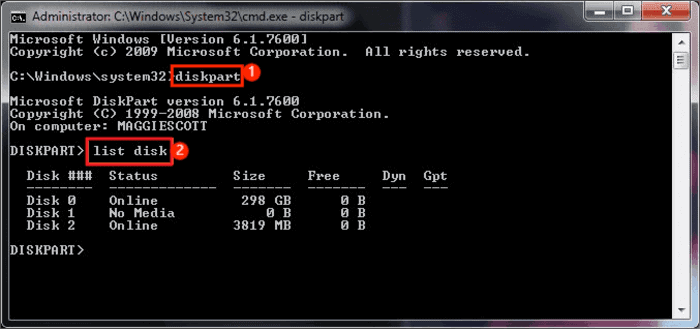
Step 3: Identify the disk number of your SD card. Type “select disk X” (replace X with the disk number of your SD card, e.g., select disk 2) and press Enter.
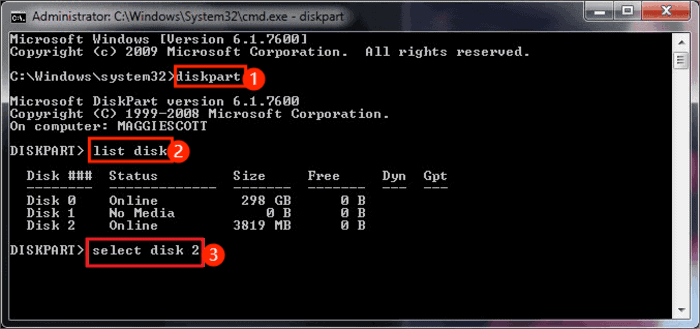
Step 4: Execute the “clean” command to erase all data on the SD card using the clean utility.
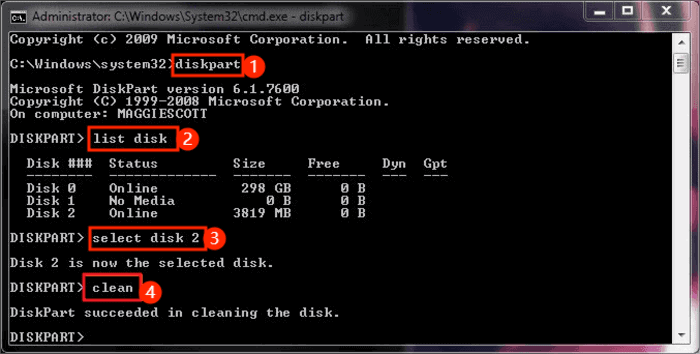
Step 5: Type “create partition primary” and press Enter.
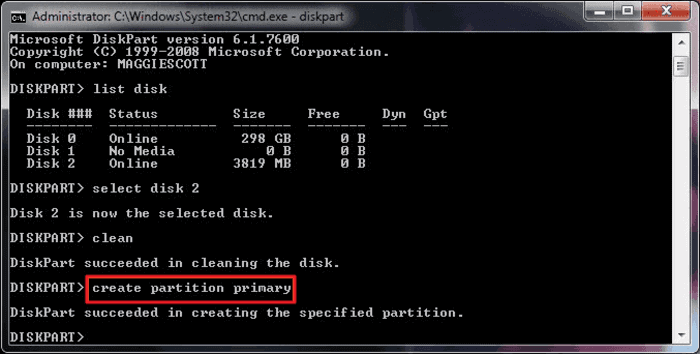
Step 6: Format the partition by typing “format fs=filesystem” (replace “filesystem” with the desired file system such as NTFS, exFAT, or fat32).
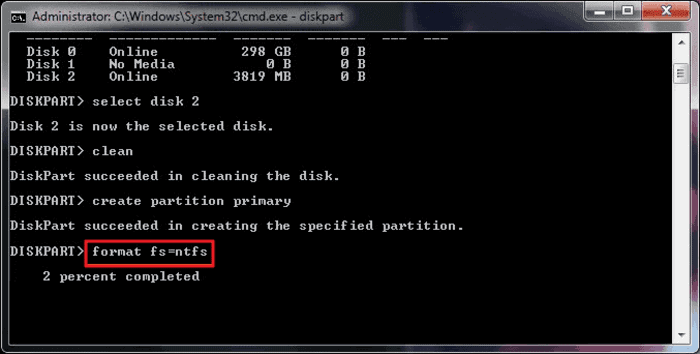
Option 4:Change the Letter and Paths of your SD Card
If you are encountering issues such as the “SD card won’t format” error and your system is unable to recognize the SD card, it is possible that the problem stems from the assigned drive letter conflicting with other drive letters or being missing altogether. In this case, start by ensuring that your computer recognizes the memory card.
Step 1:Connect the SD card to your computer. Then, Click on the Start Button and choose “Disk Management” from the menu.
Step 2:Locate the SD card. Then, Right-click on your SD card and click “Change Drive Letter and Paths”.
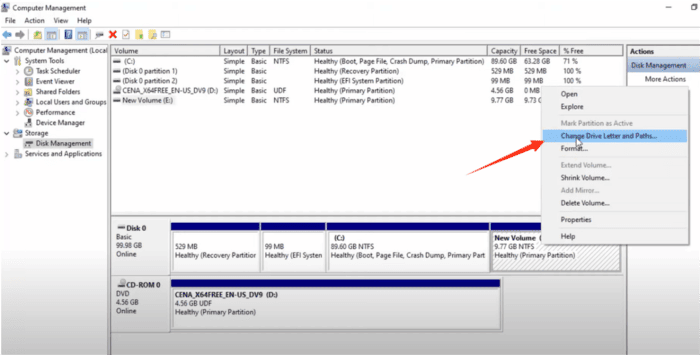
Step 3:If a drive letter is already assigned, click “Change” and select a different non-conflicting drive letter. Conversely, If no drive letter is assigned, click “Add” and choose a drive letter.
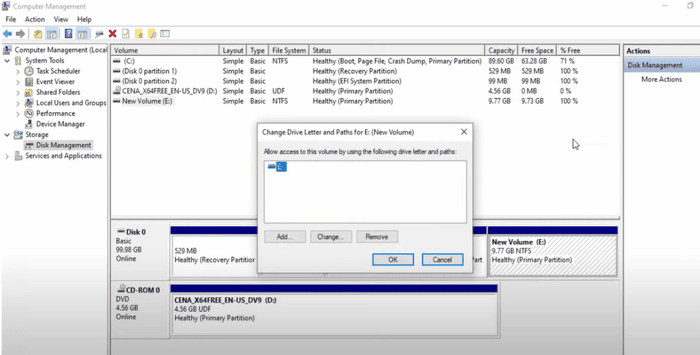
Once you’ve completed this step, you can proceed with formatting the card as you normally would.
Option 5:Repair Bad Sectors that Cause the “Unable to Format SD Card” Error
As mentioned before, bad sectors can be the reason behind “why I can’t format my SD card”. However, once the bad sectors have been resolved, you can easily format the SD card using any suitable method.
Here are the steps to repair bad sectors by CHKDSK:
Step 1:Press the “Win + R” key to open the Run dialog box. Then, Type “cmd” into the box and press Enter.
Step 2:In the Command Prompt, type the following command: chkdsk [drive letter]: /f /r /x
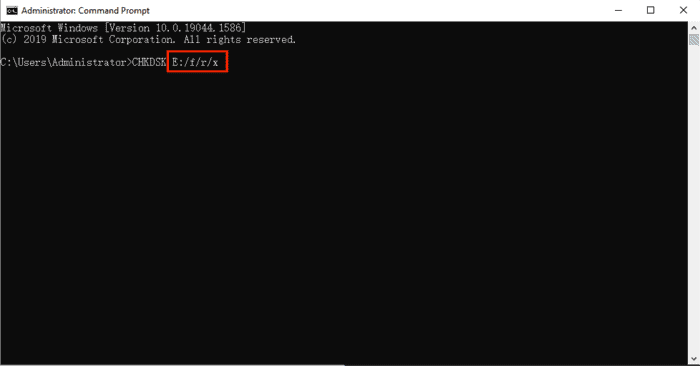
Replace [drive letter] with the actual drive letter assigned to your SD card. For example, if your SD card is assigned the drive letter “E:”, the command would be: chkdsk E: /f /r /x
Once the process is complete, you can attempt to format the SD card using the appropriate formatting method or utility.
Option 6:Third-Party SD Card Formatter Software
When you can’t format an SD card using the methods mentioned earlier, consider utilizing a third-party SD card formatting software. These software applications are specifically designed to efficiently format corrupted, damaged, or inaccessible memory cards.
There are numerous excellent options available in the market, such as 4DDiG Partition Manager, SD Memory Card Formatter, Rufus, and more. Some software is available for free, while others may require payment. Just choose the software that aligns perfectly with your needs.
Option 7:Replace Your SD Card
When an SD card is dead or stuck in read-only mode, it may be impossible to fix the SD card won’t format error. However, it’s important to note that a dead SD card still retains the information stored on it, and attempting to use it after encountering irreparable damage or persistent issues can result in data loss.
If your SD card has reached this state, it is advisable to consider better alternatives. Instead of risking potential data loss with a dead card, it is best to acquire a new one. Additionally, it is worth checking the warranty for possible options, as certain cases may qualify for a free replacement.

Final Words
In conclusion, dealing with an SD card won’t format can be a bit challenging. However, by following the suitable solutions mentioned in this guide, you can overcome it effortlessly. Remember, in case of data loss, it’s crucial to try data recovery methods before attempting to fix the “unable to format SD card” error.