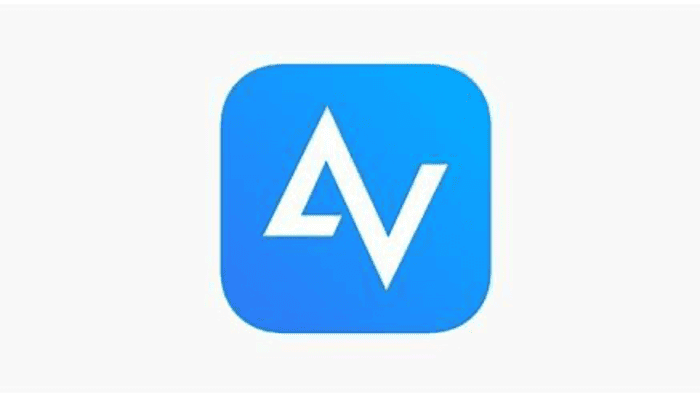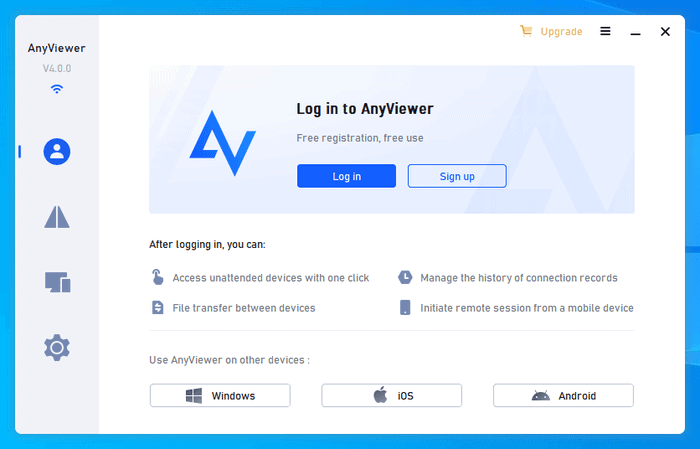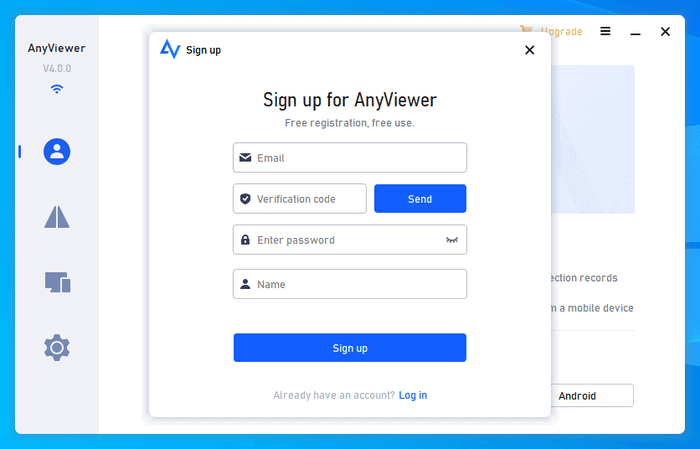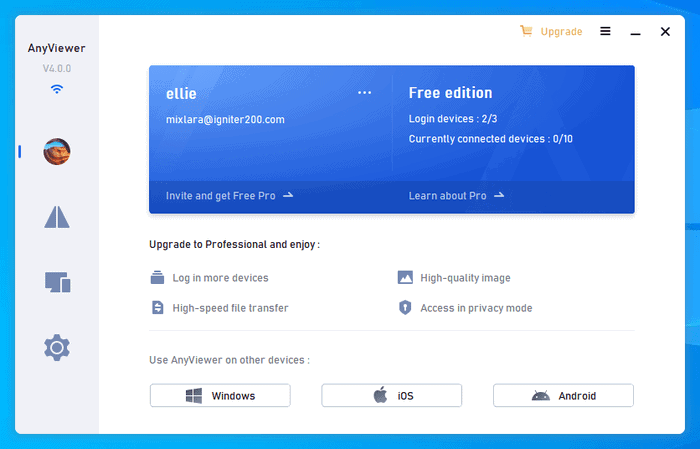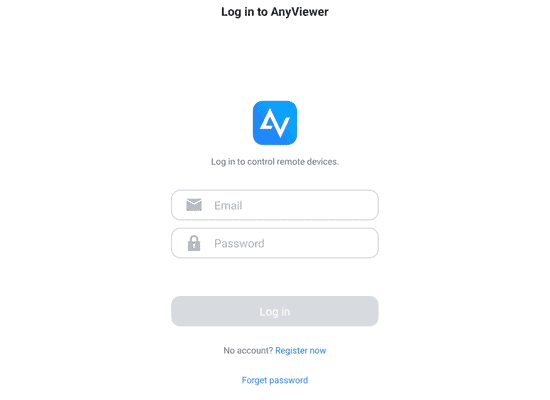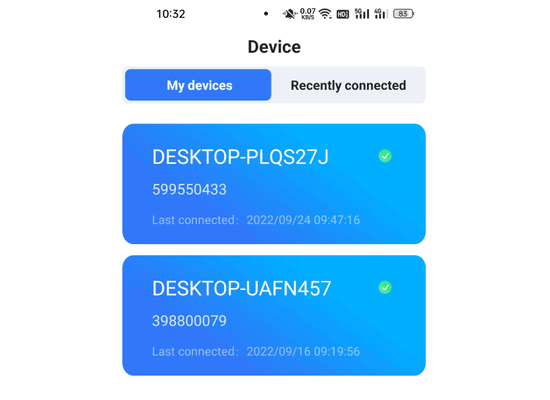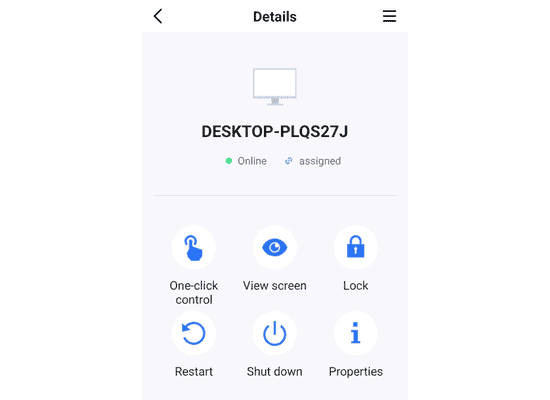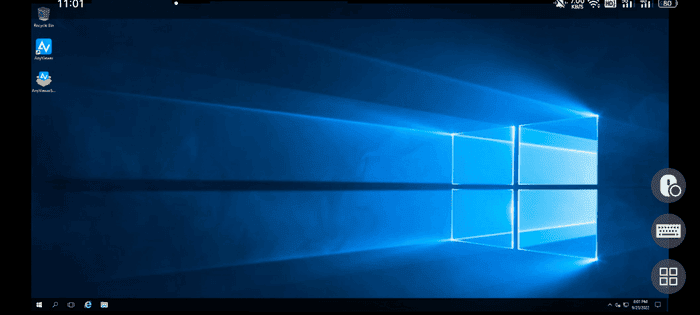Looking for the app to control PC from phone? The article describes the best app to control PC from phone.
Can I control my PC from my phone?
The answer, of course, is yes. As the need to work remotely has increased, more and more remote access software has sprung up. These software allow users to access or control remote devices from anywhere using a computer or mobile phone.
There are many software on the market that support remote access to computers from mobile phones, how should users make a choice? You do not need to suffer, read this article you will solve your doubts. This article will introduce you to the best app to control PC from phone and provide you with operational guidance.
AnyViewer: The best app to control PC from phone
With the emergence of a wide range of remote access software, users want to find a software that is not only free, efficient, secure, and fast, but also has a simple interface that is easy to operate. AnyViewer is such a software, which stands out from the rest of the remote access software and is loved by the majority of users.
AnyViewer is an all-in-one, secure, and free remote access software windows 10. Using it, you can not only control your computer remotely from your mobile phone but also work remotely with other devices. So why AnyViewer deserve to be recommended, you will see the answer next.
Why AnyViewer is highly recommended
AnyViewer has many excellent benefits for you in every way. In addition to the benefits, AnyViewer provides users with comprehensive, outstanding functionality.
- Free. Whether for personal or commercial use, AnyViewer offers a free plan. The free plans have enough features and permissions to satisfy users’ needs. This exceeds most of the available software in the market, some software in the market does not offer free plans and some software free plans have very limited features and permissions that do not meet the needs of the users.
- High compatibility. AnyViewer not only works with multiple Windows versions, such as Windows 11/10/8.1/8/7 and Windows Server 2022/2019/2016/2012 R2, but also supports Android and iOS. Such a high level of seamless compatibility across multiple devices provides users with greater flexibility and convenience.
- High security. AnyViewer uses a strong 256-bit Elliptic Curve Cryptography (ECC) algorithm that prioritizes data security through end-to-end encryption. It also uses two-factor authentication to secure your connection on all fronts to better protect your data security and remote connection security.
- High speed. AnyViewer automatically connects to the best servers using improved connectivity technology for a faster, smoother remote control experience. With fast, seamless connectivity, efficient remote control, and uninterrupted work for users, you’ll be able to solve the problems you face in a more timely manner, even in demanding environments.
- Easy to use. AnyViewer provides an intuitive and simple interface that is easy for users to understand and use. Without any complicated learning process, users can easily achieve seamless remote access. A remote connection can be made quickly in just a few simple steps.
- No router or firewall setup. AnyViewer does not require the user’s devices to be restricted to the same LAN. You also don’t need to set up a router or firewall to perform port forwarding when you want to control another computer remotely over the internet.
- Excellent features. AnyViewer allows users to have unattended remote access using one-click control. As long as you are logged into the same account on both devices, you can connect with the one-click control and have the flexibility to lock, shut down, and reboot the remote device on your mobile phone. In addition to this, it also provides text chat and the ability to manage multiple monitors.
How to use AnyViewer to control PC from phone
Now that you have a basic understanding of AnyViewer, let’s learn how to use the AnyViewer app to control PC from Android phone and iPhone.
On your PC
Step 1. Download, install, and start AnyViewer on your PC.
Step 2. Go to “Log in” and click “Sign up”.(If you have already registered on their website you can log in directly.)
Step 3. Fill in the registration form and click “Sign up” to create an AnyViewer account and log in to this account on your PC.
Step 4. After that, you may see that your AnyViewer login was successful. your device will be automatically assigned to the account you logged in to.
On your phone
It operates the same for both Android and Apple users. The following will be an example of how it operates on an Android phone.
Step 1. Download AnyViewer on your Android phone or iPhone.
Step 2. Log in to the account you just registered with PC.
Step 2. Devices that are logged into the same account are displayed in the “My Devices” list.
Step 3. Select the target PC you want to connect to and then click “One-click control” for quick unattended remote access.
Step 4. You can then take full control of the remote PC from your mobile phone. The interface supports both vertical and horizontal screens, allowing you to easily switch between orientations for a seamless experience.
Tips: You can upgrade your account to a professional or enterprise plan and get more benefits.
- Ability to add more devices to the same account for unattended remote access.
- Enjoy remote control in Privacy Mode, a feature that allows you to turn off the remote computer’s screen and prevent the mouse and keyboard from working, thus ensuring a private and secure connection.
- Enjoy enhanced image quality for a better remote experience.
Conclusion
By reading this article, you have now found the best app to control PC from phone. Knowing what you know about AnyViewer, it could well be your first choice. AnyViewer offers a comprehensive and reliable solution and free plans for both private and commercial use. Don’t hesitate to use AnyViewer to start your seamless remote PC control.