You might need to cut the vocals out of a song at some time during your audio production explorations. There may be multiple causes why this is the case: You have a piece of highly ancient music for which the vocal and musical mixes are unavailable; you made a song but unintentionally deleted the original files. You are eager to obtain the musical component. In these circumstances, your only choice is to separate the song’s vocal track from it. In the past, eliminating vocals from an audio file was primarily a manual procedure, which impacted the end product’s quality. Using the modern cutting-edge software, vocals remover is now simple. It is easy to delete the voice track from a song even if you have no prior knowledge of audio editing. So let’s look at how to remove vocals out of a piece in this post.
Wondershare UniConverter: What Is It?
An all-in-one toolkit for all your audio and video editing requirements is Wondershare UniConverter. It includes a variety of utilities, including a screen recorder, editor, compressor, merger, and converter. In addition, its user-friendly interface makes the majority of audio and video adjustments simple.
In addition, Wondershare includes a few other tools with UniConverter. These comprise, to name a few, a GIF creator, CD burner, DVD burner, and picture converter. However, the inclusion of AI utilities, such as noise remover, vocals remover, subtitle editor, and auto crop, which handle all the labor-intensive work behind such tasks and require little to no effort on your part, is what sets Wondershare UniConverter apart from other audio/video manipulation tools available today.
How to reduce Vocals from a Song
Using Wondershare UniConverter, AI can automatically recognize voices, cut off vocal segments, and extract vocals and musical instruments. You may easily adjust the BGM and audio tracks used in videos, and you can even create music files for karaoke (instrumental tracks)! We will describe how to remove vocals audacity in this part. After installation, adhere to these instructions to remove vocals from a song using UniConverter:
- Open Wondershare UniConverter and choose the AI Lab option for Vocal Remover.
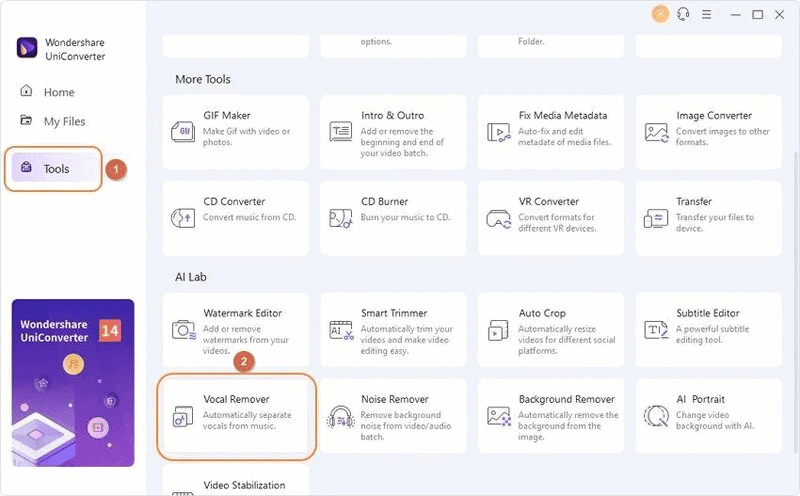
- Select the button that says, “Add or drag a video/audio file to start.” Select the file from which you wish to remove the vocals and press Load when this opens the file explorer.
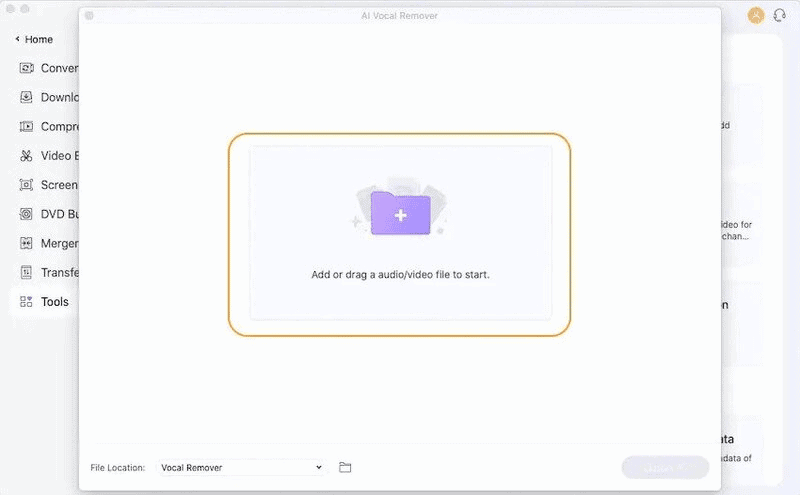
- Vocal Remover will automatically review the file after UniConverter loads it. After the analysis is complete, you’ll receive two songs: one with just the vocals and the other without.
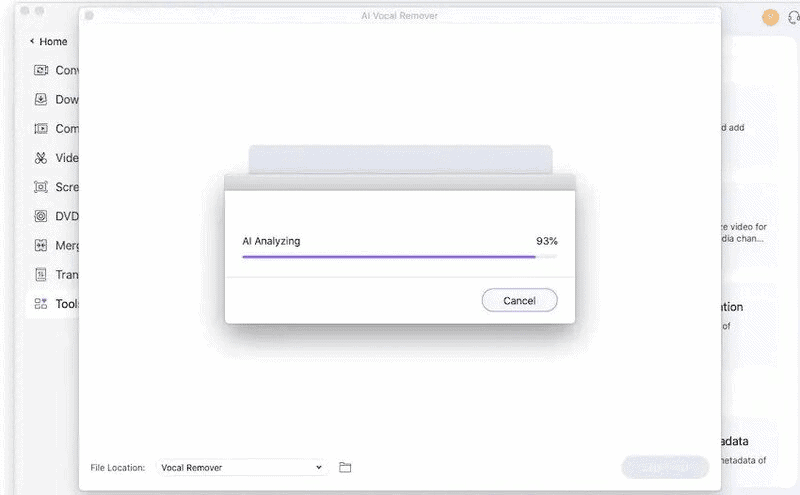
- To save the track with just the vocals to your computer, click the Export icon.
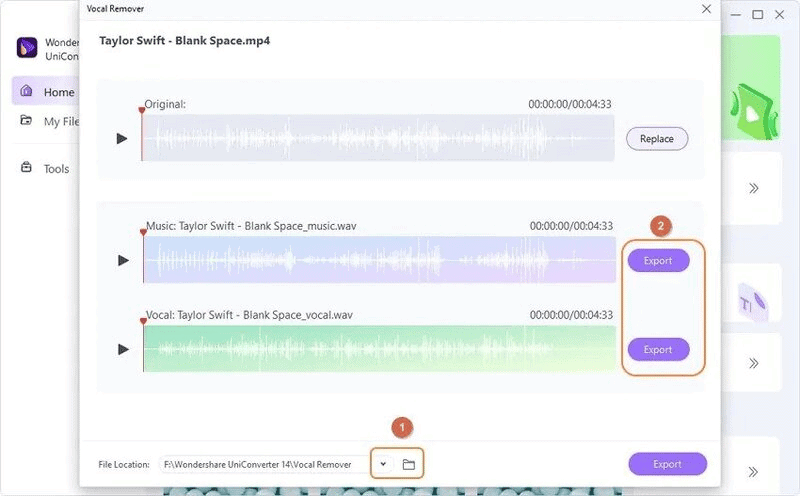
By default, UniConverter stores the audio clip in the file system’s Vocal Remover folder. If you’d rather save it somewhere else, click on the folder icon next to File Location in step 4 before pressing the Export button.
AI Audio Feature is a New Feature.
Vocal Remover AI
Vocal Remover AI is particularly compatible with iPhone users since it employs AI technology to remove vocals from the audio file. The built-in player allows the user to listen to high-quality audio files. Additionally, it quickly produces the finished product in a helpful ecosystem.
Convert Videos Easily
There are a ton of different video formats available, ranging from MOV and MP4 to AVI and WebM, in the video industry. Additionally, there is a good chance that you will notice “video format not supported” more frequently while attempting to edit a video.
The UniConverter 14 tool offers a clever solution as a result. You can adjust the video resolution based on your needs and convert between different video formats. In addition, you can use GPU acceleration capabilities for faster video editing and conversion if your computer has a dedicated GPU. The output platform can also be selected with this tool. For instance, you can choose the output format based on whether you intend to upload a specific video on Facebook. The same is valid for device uploads.
Compression of Video
Videos can be compressed using Wondershare UniConverter with customized options (such as the ideal size and quality) for mobile devices, social media platforms, emailing, and other things. With a single mouse click, you can quickly compress some videos in a batch into up to 8K videos and more than 1000 other formats. Later, before compression, see the files.
Watch Videos
Wondershare UniConverter not only helps you play audio and video files on your computer but also helps you manipulate them. For this, it provides a built-in video player that can play videos swiftly and hassle-free and supports more than 1000 formats for up to 8K videos. The player also lets you alter subtitles and audio tracks (if the original clip had them) by your preferences. Additionally, you can screenshot crucial moments in a video and play videos at various speeds.
Conclusions
Wondershare With the widespread and dependable application UniConverter, you can convert videos to any format you choose. Using Wondershare UniConverter you can convert a sizable number of videos. In addition to HD and conventional codec types, it supports various video file formats, including innovative 4K codecs like H.265. Videos can be transcoded for use with standard mobile devices and virtual reality headgear. Using this application, you can use filters, hardcoded subtitles, and film editing and cropping. The user interface is excellent.
Furthermore, utilizing the app is simple. According to our evaluation of UniConverter, you may take advantage of a lot of methods to utilize this software. As a result, you ought to consider this app.