Architecture is often perceived as a difficult profession because of the time and effort it takes to succeed—well, it really is. Yet, many still strive to become one, especially students gifted with a vast sea of imagination and ideas.
As an architecture student, using the right equipment is important, especially when it comes to laptops. However, choosing one can be difficult, considering the variety of options you have. If you don’t have one in mind, it would be best to consider an HP ZBook laptop.
The HP ZBook is one of the best laptops for an architecture student, especially those who love to discover what their CAD (Computer Aided Design) software can offer. It’s an ideal option for students and professionals who are always on the go.
With this great mobile workstation, you’ll be able to:
- Customize your device depending on your needs
- Experience HP’s DreamColor technology
- Experience superior security protection against cyberattacks and threats
However, your laptop may get slow due to the nature of your profession. If that ever happens, do you know what to do? If not, you’re in the right place. Below are some tips that may help you improve the speed and performance of your laptop.
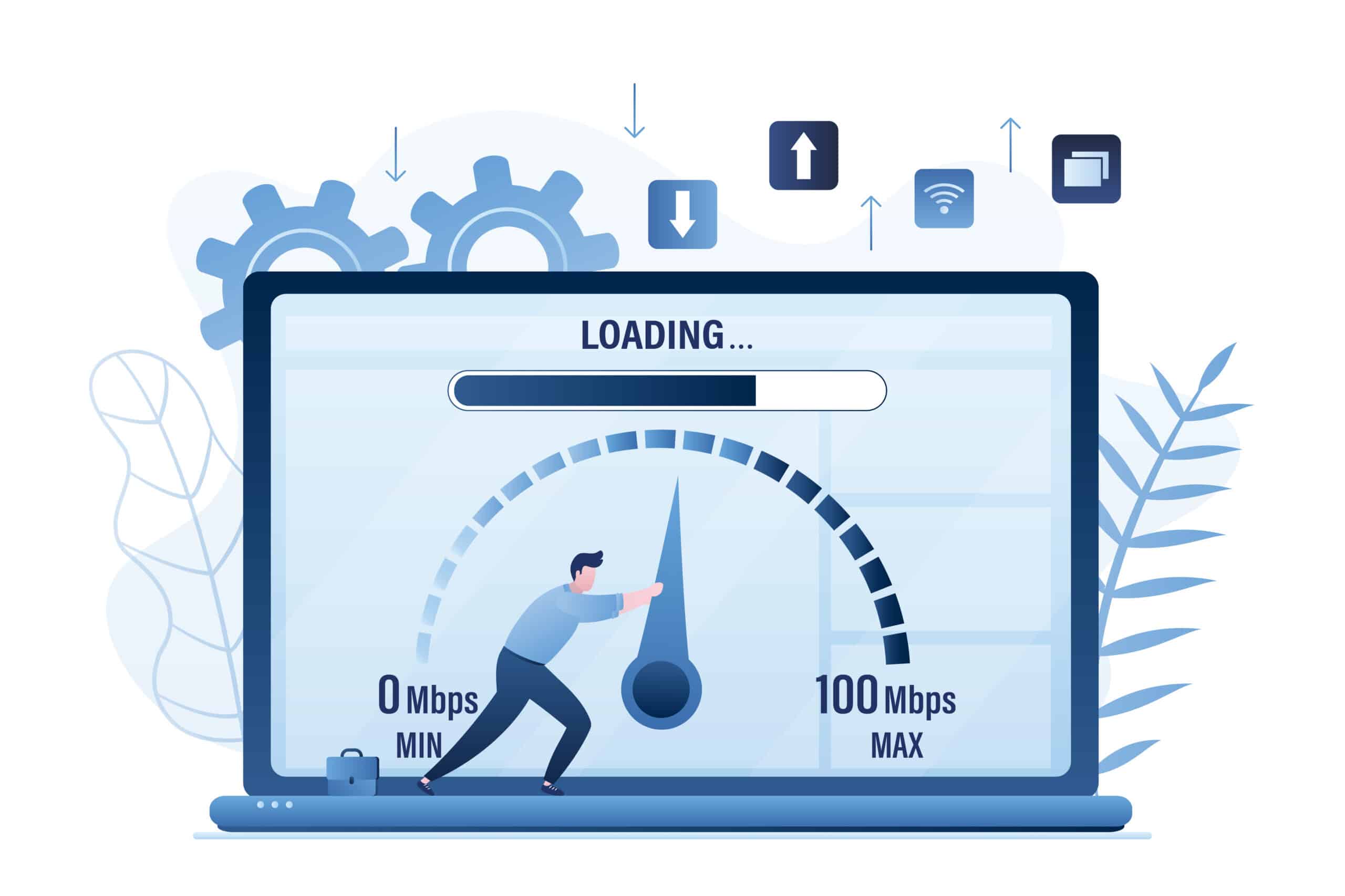
-
Close Unnecessary System Tray Applications
If your laptop starts slow the moment you turn it on, unnecessary applications might open as you turn on your device. Also, these programs run constantly while you’re using your machine. So, what should you do?
First, go to the lower right portion of your taskbar. From there, you will see all the applications that run on startup. If you find some programs you don’t need, hover your mouse toward them, right-click, and click close.
-
Disable All Applications That Run On Startup
Much like the programs on the tray, some applications launch at startup, slowing down your device. Some might be necessary (e.g., antivirus and firewall), but others might not. So, where can you find these items?
Go to your taskbar, click the search bar and search for ‘Task Manager.’ Then, check the startup tab to see all the programs that launch when you turn on your device.
Be sure to evaluate these applications carefully before you disable them. That’s because some programs are vital to your operating system (OS) to function properly. For example, those labelled as ‘Publisher’ shouldn’t be disabled.
Once you’re done evaluating, it’s time to disable the programs you don’t need. Hover your pointer toward them, right-click, and click ‘disable.’
-
Delete Unnecessary Documents
Much like your cabinets, your device can be filled with junk files that can compromise your system’s performance. This is especially true when it comes to large files, such as videos, high-resolution images, and audio. So, what should you do with them?
Go to the ‘File Explorer’ and browse all files in every category. Then, check all those you don’t need and delete them. After that, check the ‘Recycle Bin,’ select all of them, and permanently delete them from your system.
Furthermore, make sure to do this regularly every week to keep your system at optimum speeds, but avoid deleting important files.
-
Close Applications That Consume Your Resources
If your device becomes slower than usual, there might be a specific application that consumes your resources. To find out who the culprit is, go to the ‘Task Manager’ and click the ‘More Details’ button in the lower left corner.
After that, you’ll be redirected to the ‘Processes’ tab, where you’ll see all the current programs. If you find some programs you don’t need, hover your pointer toward them and click the ‘End Task’ button on the lower right corner of the window.
-
Look For Potential Malware
Malware is a malicious program that may cause detrimental damage to your device. It comes from different malicious sources, such as infected ads, downloaded files, and even emails from unreliable senders.
Some types of malware can make your device perform slower. So, run your antivirus program to determine potential malware in your system.
If you find one, remove it immediately from your device. This can be done using a tool that specifically removes malware, such as Malwarebytes Anti-Rootkit.
-
Change Your Power Options
Windows offers power plans to help you save energy while using or charging your device. All devices running on Windows OS (including yours) are set to default, which is ‘Balanced.’
As its name implies, it balances performance and energy consumption. However, its only purpose is to reduce energy use while charging to keep your bills low. If that’s the case, you might need to consider changing your plan to ‘High Performance.’

High Performance power plan is an ideal choice for devices that run slower. However, this uses more energy to keep the performance of your laptop at optimum speed.
To do this, go to the ‘Control Panel,’ proceed to the ‘Hardware and Sound’ tab, click ‘Power Options,’ and click the ‘Create a Power Plan’ option. Then, choose High Performance, click ‘Next,’ and click ‘Create Plan.’
-
Uninstall Unnecessary Program
Sometimes, huge applications are the main cause of your laptop’s compromised performance. If that’s the case, it would be best to uninstall them immediately.
Go to the ‘Control Panel,’ proceed to the ‘Programs’ tab, and click the ‘Uninstall or change a program category. This will show all the programs installed on your device. Check each one and see if you need them or not.
If you don’t, uninstall them right away. But if you’re unsure what to remove, don’t hesitate to browse your search engine to learn more about them.
-
Run A Quick Cleanup
Windows has a built-in tool that cleans up and eliminates accumulated junk from your device. Simply go to the ‘Control Panel’ and look for ‘Disk Cleanup.’
Then, select the files you want to clean by checking the checkboxes. After that, click the ‘Clean up system files’ button on the lower left portion of the window. This will remove all the junk that may be causing your system to run at lower speeds.
Final Words
It’s important for architecture students like you to have a functioning laptop like HP ZBook. However, no matter how great or expensive your laptop is, it may start to function slower over time. If that’s the case, be sure to follow the tips above to improve the speed of your device and ensure optimum system performance.