Not sure how to protect sensitive information on your gadget? Or are you afraid someone else will see sensitive app information when they pick up your phone? Here’s how to keep your data safe and avoid embarrassing situations.
With password access, you can protect your account at real cash teen patti sites, online slot apps, information in messengers, and payment applications.
Why set an app password?
To think about setting a password on the app, you should those who often let their smartphone in the hands of other people, even acquaintances: call or send text messages. And to avoid embarrassment in such situations, it’s enough to set a password for applications that contain personal information.
It will be good to protect your phone from intruders, too, if they happen to have the gadget in their hands. It’s a good idea to be cautious about protecting your device with a standard password since there are already several ways around this. It’s better to make a different password for each app.
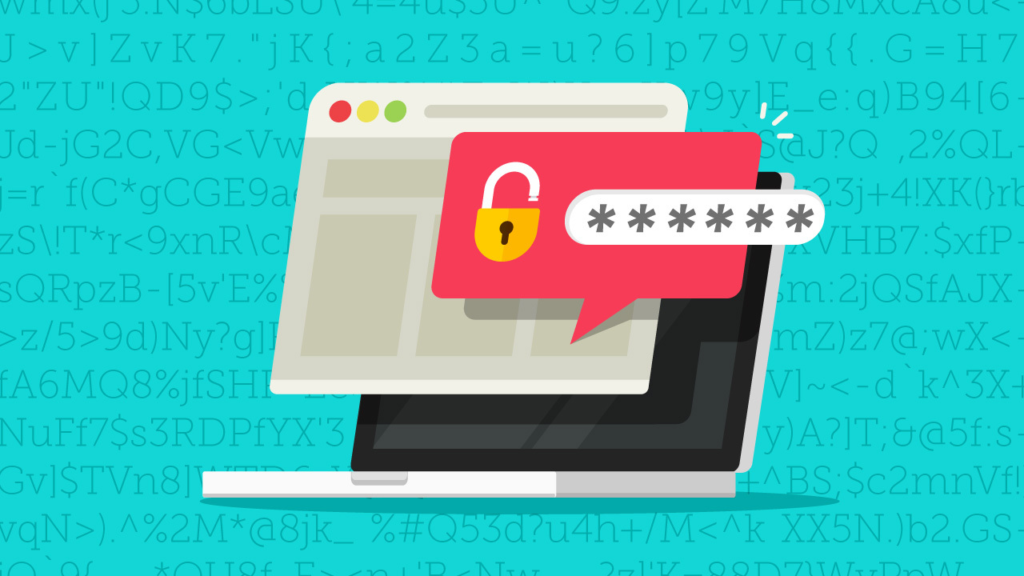
Set a password on an app using your phone settings
The easiest and, at the same time, the most reliable way to increase the protection of your data on your smartphone is to set a password to log into the app using the operating system’s built-in tools. They are available on Android smartphones and iPhones, although the sequence of actions on these devices differs.
iOS
On Apple devices, the functionality is somewhat limited, although it is quite capable of performing its task. To do this, you will have to use the function “Screen time”, which limits the time of use of specific programs.
To set a pin code for specific applications on iOS devices, do the following:
- Launch the Settings app and go to “Screen Time.”
- Then tap “Use passcode.”
- Enter your Apple ID password, if necessary.
- Then go to “App Limits.”
- Select the apps you want and set a minimum limit to use – for example, 0 minutes, 0 seconds.
- In the end, tap the “Lock at the end of Limit” button.
Now, when you run the selected apps on your iPhone and iPad, you’ll be required to enter a passcode, which will help hide information from unauthorized users.
Android
The built-in ability to set passwords for specific apps is much more extensive on Android smartphones. Here, you can set up unlocking by face, fingerprint, PIN code, and a regular password.
In general, the setup looks like this:
- Launch the Settings app and go to Privacy.
- There, select the “Block apps” item.
- Then select the app you want and the way they will be protected.
Passwording apps to log in
If you need more than just putting a password on an app, you can use a separate program to protect any app with a password.
Locker apps for iOS
For iOS, where the issue of setting a password is even more acute due to the lack of such functionality at the system level, such programs are critical. Fortunately, they do not violate Apple’s policy, so they are available for download directly from the App Store.
Password Secure Manager
The app knows how to set passwords on specific programs and hide personal data, but only in the full version for three dollars a month. In addition, when using Secure Manager in accessible mode, the functionality is noticeably limited and only allows you to hide specific account data.
Locker
This free program lets you encrypt your data, including passwords and other account information, text information, and photos and videos. If you want, the app will allow you to completely hide your data from your device and view it only through the app’s interface.
Folder Lock
Since iOS devices added their file manager, options to protect specific files and folders within the file system, not just individual photos or videos, have also started to appear. In addition, folder Lock offers account data protection and options to lock personal pictures or videos in the gallery, which will ask for a password when used. The app also has a built-in browser, task scheduler and note-taking functionality, which are additionally protected and called a more secure solution by the developer than the usual apps.
Blocker apps for Android
AppLock
One of the most popular options allows you to activate the locking of any app on your smartphone and run it only after entering your password. The program also allows you to hide individual photo and video files; their settings can be adjusted with the built-in profile system. This app is free, but it recently added ads.
Norton App Lock
A great solution from the developers of Norton antivirus, also completely free and contains no ads inside. However, this program does not have any additional features – it only allows the user to lock individual applications, photos and videos with a PIN or unlock pattern by face or fingerprint sensor.
Privacy AppLock
This free app also knows how to ask users for access codes before providing photos and videos or launching programs, but it has several unusual features. For example, Privacy AppLock allows the user to unlock apps by physically shaking the smartphone or, when launching a program, display a fake window with an error, on which, by performing specific actions, it is still possible to launch the app.
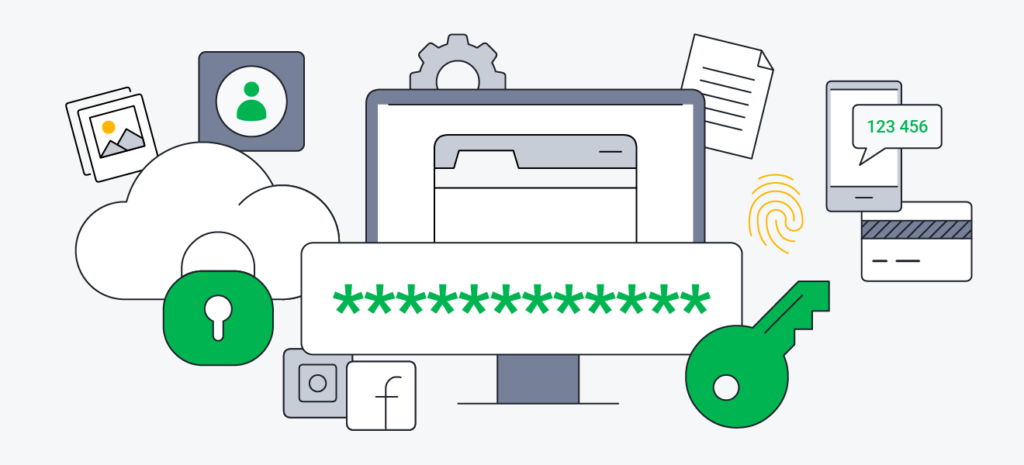
Child control on iOS smartphones
On Apple devices, this feature is called “Guide Access” and allows you to work with only one application, which can be helpful if you need to let your child play on the phone. To activate it, do the following:
- Go to “Settings” and select “Universal access”.
- Select “Guide Access” and activate it. Here, select the way that will allow you to switch applications.
- To activate this mode, go to the desired application and press the unlock or Home button three times (depending on the model).
Child Lock on Android smartphones
On Android smartphones, this feature is often called “Child Mode” – or rather, that’s what Google calls it, while other manufacturers handle it at their discretion.
Like Apple devices, this mode allows you to run one application and not let the children close it while they, for example, watch a video on YouTube or play a game.
To activate it, do the following:
- Go to Settings and select Passwords & Security.
- There, select “System security”.
On many smartphones, this function is absent. On some Samsung models, the activation of child mode is placed in the notification curtain – swipe it, click on the icon and do the initial setup with the setting of a separate PIN code.