Video call is widely used for personal and business purposes, especially the COVID-19 pandemic. Would you like to record your grandmother’s face when you are talking in FaceTime? Do you want to record your group’s deep discussion via Skype? Do you need to record the details of cooperation mentioned by your customer in Messenger?
Your YES answer prompts you here.
To record a video call in FaceTime, Skype, Messenger, Google Hangouts, IMO, WhatsApp, Zoom, and more, you will need Vidmore Screen Recorder.
Though some of the above video call software offers the built-in recording features, Vidmore Screen Recorder can be the global solution to capture any video call and audio call.
Record a Video Call on Desktop (Windows and Mac)
Vidmore Screen Recorder is the desktop video call recording software for Windows and Mc computer. No matter what video calling apps you are using on desktop computer, it can grasp the video call window with video and audio exactly.
The steps of capturing a video call are pretty easy.
Step 1. Download Video Call Recorder
First things first, free download Vidmore Screen Recorder on your computer. You can run both Windows and Mac device. Initiate the window, and you can see 4 tabs, “Video Recorder”, “Audio Recorder”, “Screen Capture” and “More”. Here you should select “Video Recorder”.
If you want to capture an audio call, just pick up “Audio Recorder”.
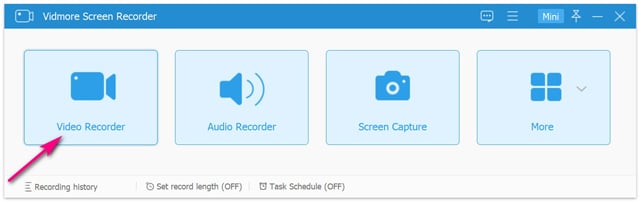
Step 2. Select Video Call Window
Under the Video Recorder interface, you should customize the recording window and audio settings.
Firstly, select the recording region by clicking “Full” or “Custom”
From the drop-down options of “Custom”, it lets you select the fixed region and region/window. Open the video call app and test the video call window and then decide the recording region as you wish.
Then, you should adjust the audio source. Toggle on both “System Sound” and “Microphone” to capture both voices from yours and the end of the video call.
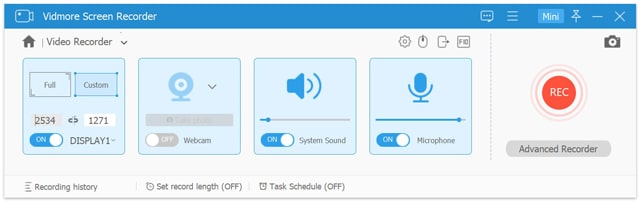
If you need to make more preferences about the mouse effects, hotkeys, output format, and more, just click the gear icon above “Microphone”.
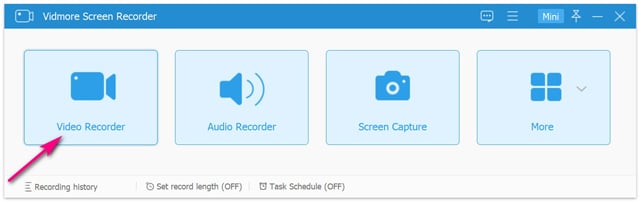
Step 3. Record And Edit Video Call In Real-Time
When everything is done, just click the “REC” button to stat capturing the video call you are launching. It supports pause and resume-recording, which gives you more controls.
Here, the floating bar enables you to edit the video call in real-time, like add the text, draw a shape, and more.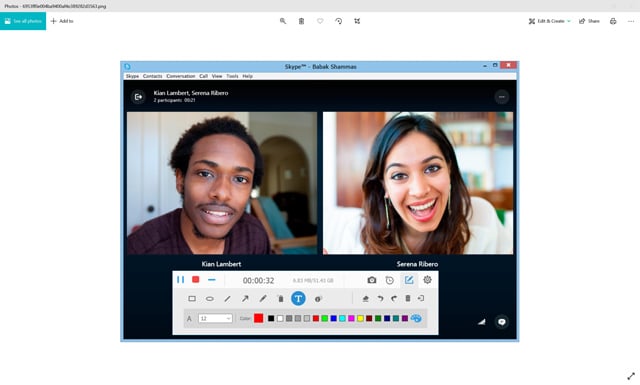
Step 4. Preview And Save Video Call Recording
After the video call recording is done, just click the stop button, which will direct you into the preview window. While previewing the recording, you can use the clip feature optionally to cut down the video call recording.
Afterwards, just click “Save” to export the video call recording on your computer.
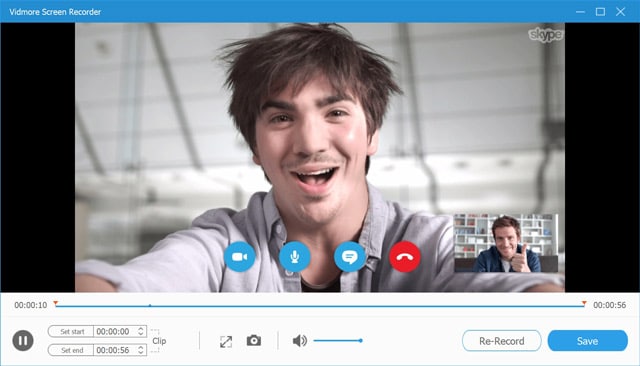
Best Video Call Recorder – Vidmore Screen Recorder
Since Skype has its built-in recording functionality, and FaceTime supports video recording while calling, why do you choose Vidmore Screen Recorder?
The bonus of choosing Vidmore Screen Recorder are as following:
Record Anything That Is Happening On Computer
This recorder can record any action that is happening on your screen. Whether you want to record an interview, meeting, webinar, or video call, it can meet your demands. Besides, not limited to any app, it is capable of recording FaceTime, Skype, WhatsApp, Viber, Messenger, Google Hangout, Google Meet, Zoom, WebEx, AnyMeeting, etc.
Record Video And Audio Separately
Not only capture the whole screen with audio, Vidmore Screen Recorder can also capture the audio call without any scene only. Therefore, you can save the background music from a MV and movie, and grasp the music from Spotify, SoundCloud, Pandora, etc.
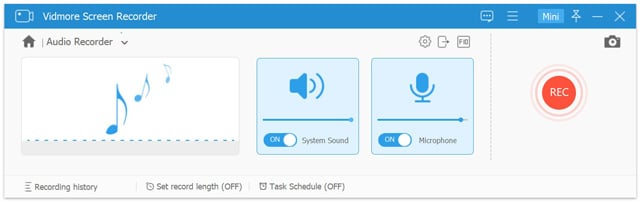
Record 4K videos For Games, Streaming mMovies, Etc.
Highly supporting the 4K recording, you can easily record high-resolution gameplay and movies. To make a gameplay for Ghost of Tsushima, F1 2020, Marvel’s Avengers, Cyberpunk 2077, Halo Infinite, Fortnite, Doom External, and more, this video recorder is what you need. Moreover, even if you are blocked to download the online videos, this program can save the 4K videos from YouTube, Vimeo, Netflix, Vevo, etc.
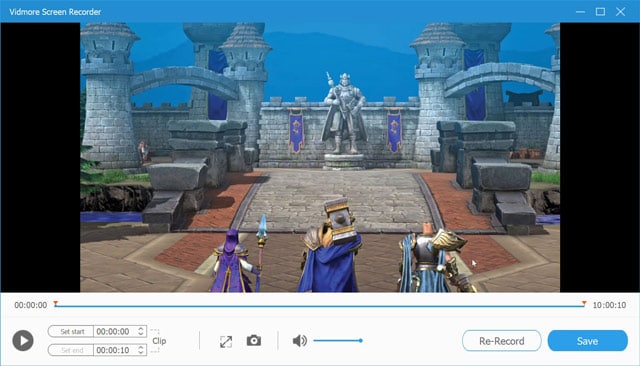
Create Picture-In-Picture Recording
Vidmore Screen Recorder lets you record the webcam only by toggle on it. In addition, it is capable of making the picture-in-picture recording by recording both webcam and other regions on your computer.
Offer Advanced Recording Modes
Vidmore Screen Recorder provides users with various recording modes. Apart from the customized region window, its advanced recorder also offers other 4 recording modes, “Around mouse”, “Follow the mouse”, “Lock and record window” and “Exclude window and record”. That allows you to record any window and exclude window recording with ease.
Support Timer Recording
Task schedule feature creates the timer recording, where you can set the date and recording length to launch the recording automatically. Without sitting in front of computer, can you complete the live recording easily.
Edit Recording In Real-Time
While recording, Vidmore Screen Recorder also offers the real-time editing utilities to personalize the video recording. You can add the caption for the video, set the callout for the guide video recording, draw a shape or line to highlight the region and do more.
Bottom Line
To record a video call to save the important moments is an efficient way. Vidmore Screen Recorder is the universal screen recorder to capture the video and audio and create picture-in-picture video conveniently. It is the incredibly easy software to capture video call and audio call on desktop.