I’m fully aware of how annoying it must be when trying to figure out how to convert JPG to PDF files. It is definitely not a great experience. By converting JPG to PDF files, you can compress the size, since PDF is much a smaller file format than JPG. And by doing this, the original photo quality won’t get altered and remain the same, just shift to a different format. And another scenario is that when scanning, many pages are often saved in JPG format. However, it is not very suitable for reading. So, converting to PDF files with PDFdrive may be a good call.
But you don’t need me to tell you how many converting tools and online services are there, telling you that can help you with the problem of converting JPG to PDF format. If you turn to an online service, there is no guarantee of the results, and there is a security problem. Once you have put your pictures on the Internet, how can you be sure if they will be deleted or just saved on servers? But it would take far too long to find a reliable and practical way to navigate the Internet yourself. With this goal in mind, we’ve compiled a list of three of the most practical solutions how to convert JPG to PDF files on Windows for your reference. One is to use a professional image conversion tool.
- WorkinTool Image Converter
- Windows Photos
- Windows Print
Method 1 – WorkinTool Image Converter
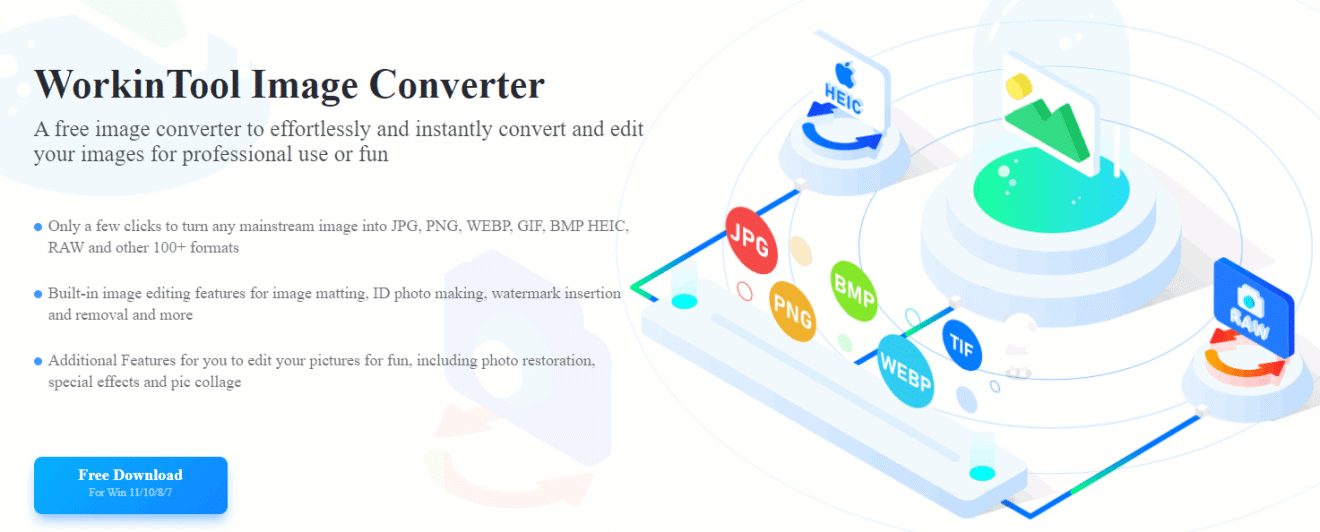
The reason why I put third-party software WorkinTool on the top of the list is that I believe it is the most comprehensive tool to process images. Except for the converting function, you can use this tool to do more image operations. From basic image compression and editing to more user-friendly features like coloring old photos and cartooning them, the sky is the limit.
Interface
After launching WorkinTool Image Converter, you will get an operation interface like this. The main body of the software is divided into two sides, the left side is the user optional features, here we use today’s conversion as an example. On the right are the operation section and procedures. With no unnecessary nonsense, the whole interface is clean and simple.
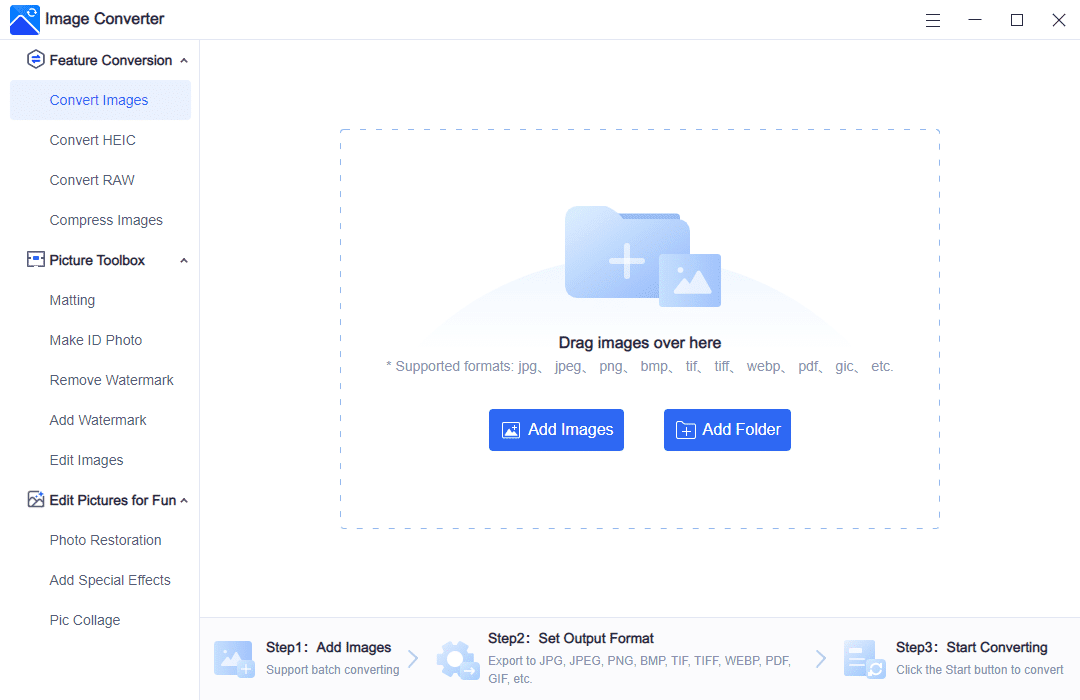
Since we’re talking about the Windows system, I can only say that it works perfectly here. Unfortunately, the software doesn’t support the Mac yet. But don’t worry about it. When it publishes the Mac version, we will give it a full test.
Feature in Use
In the operation section, you can directly see the condition of your pictures. Including the original format, individual output format, conversion, and operation status. Personally speaking, I like the fact that it allows users to customize the output format of each image. This means that the user can convert multiple images to different formats at the same time. To convert to PDF uniformly, just select the PDF in the drop-down menu next to the Output Format, simple and fast.
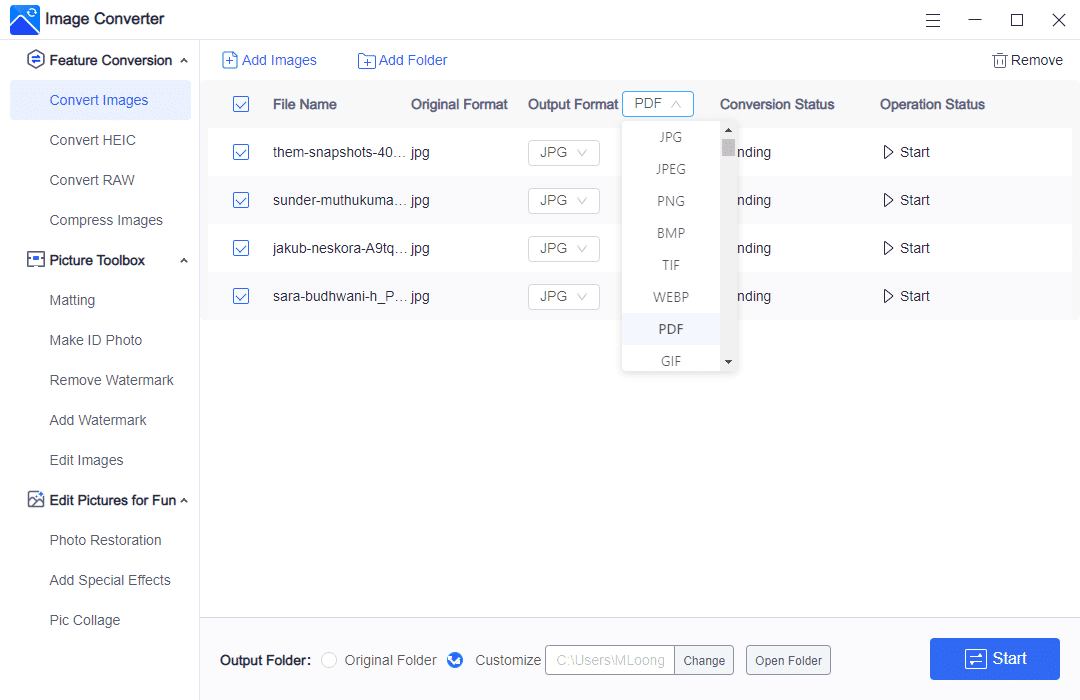
However, it supports converting images to PDF in bulk, but can’t merge them into a PDF file at the same time. If you want to merge, you need to use the built-in image merge function before converting.
Method 2 – Windows Photos
In fact, the default Photos function in Windows 10 can also do the trick of how to convert JPG to PDF. However, it is very simple when you are doing a one-picture conversion. If you want to convert multiple JPG pictures at the same time, it is going to be a little bit harder. You will have to do it in the Photos app itself.
Feature in Use
One Picture Scenario:
- Right-click the JPG picture, Open with > Photos
- Print (Ctrl + P) > Microsoft Print to PDF
- Here you need to adjust the details of your PDF file.
- Click Print.
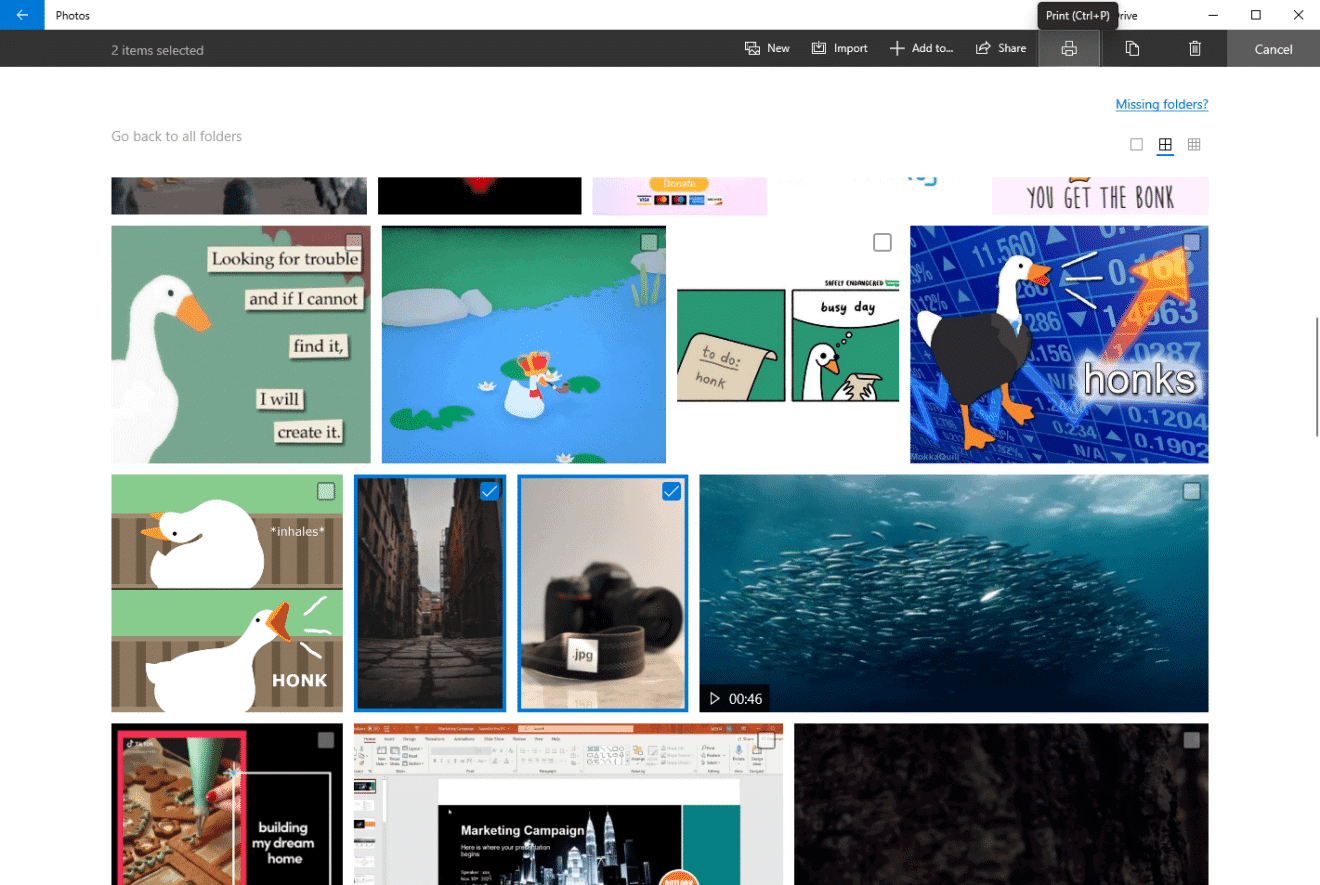
Multiple Picture Scenario:
- Open the Photos app > Select JPG pictures you want to convert.
- Box them > Print (Ctrl + P) > Microsoft Print to PDF
- Here you need to adjust the details of your PDF file.
- Click Print.
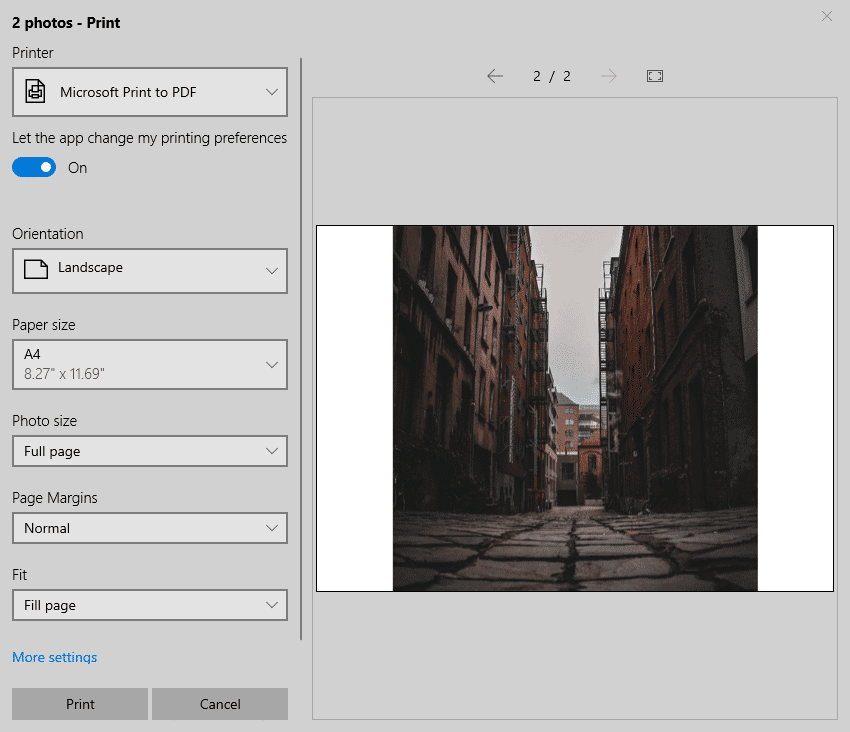
Method 3 – Windows Print
Except for method 2, there is another way to use the Windows built-in app to achieve a conversion. And it is called a PDF printer. But unlike the printer that comes in the reality, it will only save your selected picture as a PDF file on your located disk. And it supports batch “printing”, which is better than the Photos app. After all, the Photos app is merely an image viewer. Here is how to use it:
Feature in Use
- Select JPG photos that you want to convert > Right-click > Print
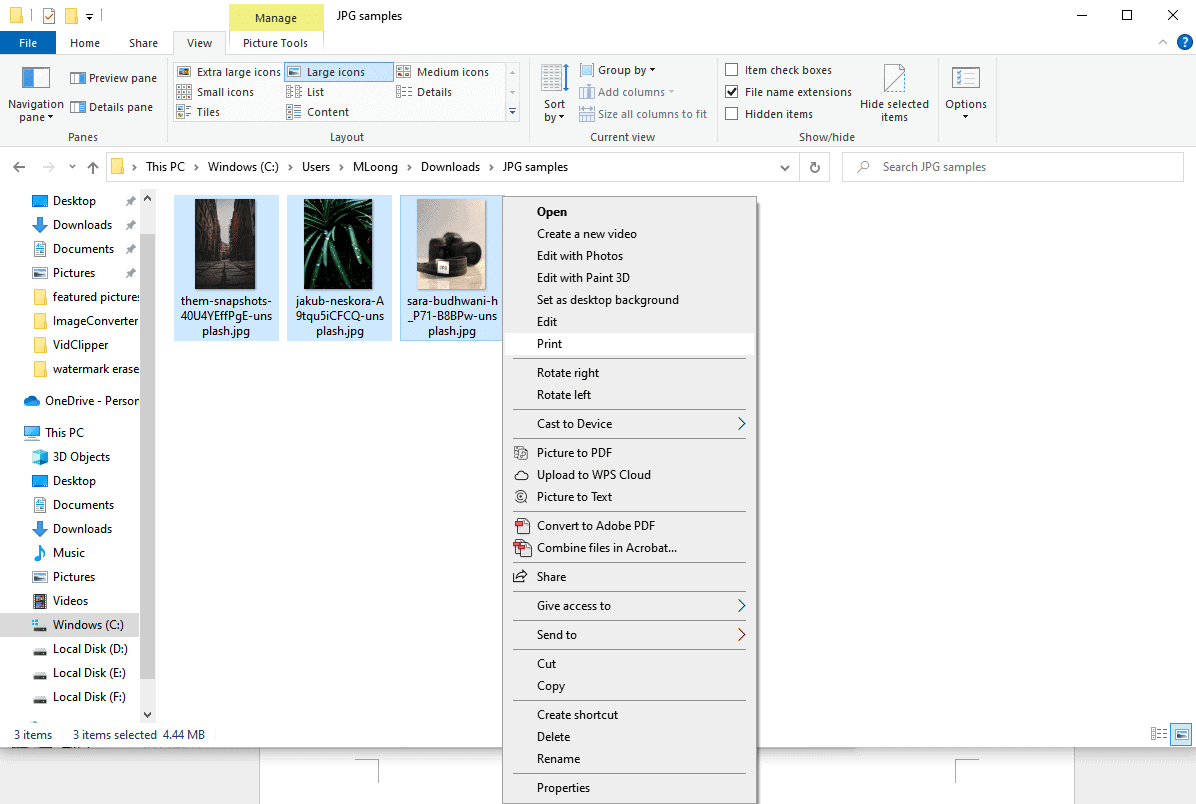
- Adjust your printed pictures > Printer > Microsoft Print to PDF > Print
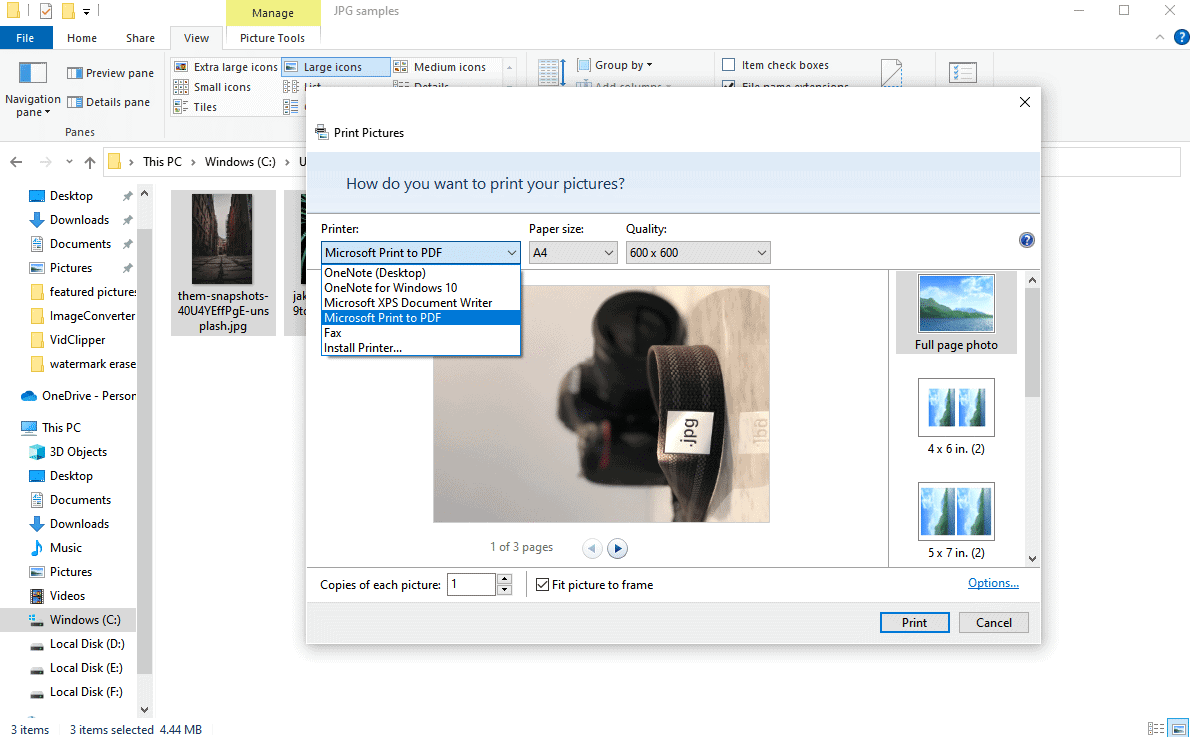
- Then, your JPG pictures will be saved in a PDF file.
Therefore, if multiple images are selected, they will all be added to the same PDF file. If you want to put each image in a PDF, you may need to repeat the process. It is going to take a while.
Conclusion
If you need a PDF version of your photo, it’s easy and convenient for you to convert it with software that’s already on your computer. Or using the default apps on Windows to get the job done.
Of course, there is some outstanding paid software or online service that can do a better conversion, like Adobe. But we are here only to discuss free methods, so we would leave them to the next list for you to explore.
We have shown you these three free practical methods to get your JPG pictures turned into PDF files. As you can see, each method has its own merits and shortcomings. So, you can pick any one of each to use according to your needs.
Are you ready to make your job easy again? Start doing it now.