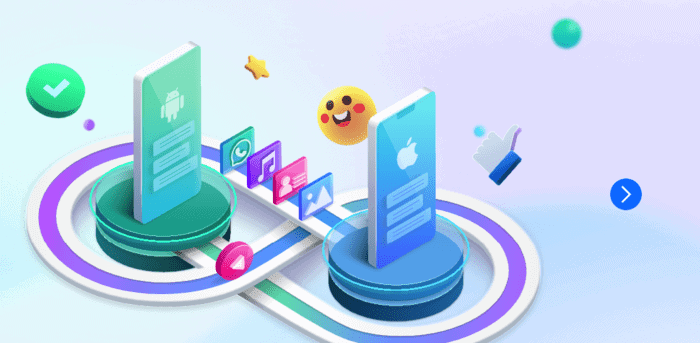
File formats are structures that determine how information is encoded and displayed in a computer file. Many different file formats are available today, particularly for images. HEIC and JPG are among such popular formats that can be used to capture, store, and display photos. If you want to know how to convert HEIC to JPG, the following guide can be helpful.
Keep reading to delve deep into format conversions, focusing on HEIC and JPG files. Discover substantial proof of why the conversion is necessary and efficient tools to help you make the change. Also, learn how to convert your images from HEIC to JPG without the internet using the remarkable software Wondershare MobileTrans.
Part 1: The Limitations of HEIC Images and the Need for Conversion to JPG
High-efficiency image Container file format (HEIC) is a new file type introduced by Apple and is used as the default image type in iPhones. However, the JPG format is a universally acknowledged, standard image file format used everywhere. Are you wondering why converting HEIC to JPG may be a good idea? Here are a few limitations of HEIC images, which make the need for JPG conversion imminent:
-
Limited Compatibility and Support
One of the major limitations of the HEIC format is its limited compatibility with other devices and software. Although newer devices and OS support the format, many older devices and software are still incompatible.
Certain websites and online platforms also do not fully support HEIC images. Uploading HEIC images to these websites, platforms, or cloud storage services can result in significant quality loss. In some cases, the files can also be rendered inaccessible.
-
Editing Software Limitations
Software programs do not widely support the HEIC file type. This can cause problems, particularly when editing images. Many third-party editing software like Adobe Photoshop or Lightroom may not fully support HEIC files.
In some cases, there is limited support from software. You might have to install additional plugins or updates for compatibility and support. In such cases, it would be good practice to convert HEIC files into JPG to avoid this trouble.
-
Sharing Hindrances
As mentioned earlier, not all devices and software support the HEIC format. This can cause significant problems when sharing these images. If the files are not accessible or cannot be viewed on the recipient’s device, it can result in a nuisance.
Sharing HEIC files via email may result in delivery issues or the receiver may be asked to convert them before viewing. Similar problems can arise when sharing HEIC images via other social apps. It is thus advisable to change HEIC to JPG to avoid these troubles.
-
Printing and Publishing Uses
If you plan to print or publish your images, the HEIC format may cause hindrances. Many printers and desktop publishing programs may not have native support for HEIC images. This can result in your images not being recognized or published.
In such cases, the software or printer may require you to convert images to a more universally supported format. Since JPG is a standard format, it would be best to convert the HEIC images into JPG before printing or publishing.
-
Controlling File Size
HEIC images generally take up less storage space than JPG formats. However, the compression rate is constant and cannot be changed. In some cases where complex images are involved, HEIC files can be larger than their respective JPG images. This can also lead to increased storage needs.
JPG images allow users to set their compression rate, ranging from maximum to minimum. This offers users more control over the output files. It is thus better to change HEIC to JPG for better control over your photos.
Part 2: 3 Online Tools to Convert HEIC Images into JPG
Now that you know why converting HEIC to JPG is a good idea, you can start the conversion process. Here are 3 online tools that can help you with the task:
-
FreeConvert
FreeConvert is an online service to help you convert files from one format to another. The site works with videos, audio, documents, and image files. You can use it on any device, including smartphones and PC. It allows users to upload up to 1GB of free data from local storage or import from URLs, Dropbox, and Google Drive. You can follow these steps to learn how to convert from HEIC to JPG using FreeConvert:
Step 1: Launch FreeConvert’s website on your device. Use the “Choose Files” option to add files to the interface. You can also upload files from cloud storage or using a URL.
Step 2: Once your images are uploaded, you can specify the output format. If you want to customize advanced options, tap the Settings icon. You can now resize, compress, or orient your image and remove metadata.
Step 3: Tap “Apply Settings,” then hit “Convert” and wait for the conversion to be completed. Tap “Download” to save the image to your device, or directly upload it to Google Drive or Dropbox.
-
Convertio
Convertio is a fast and easy-to-use online converter that supports more than 300 file formats. The tool works on all major platforms and browsers. You can use it further to customize the output settings of your converted file. Convertio allows a maximum file size of 100 MBs in the free version and can convert multiple files simultaneously. Here are the steps for converting HEIC to JPG using Convertio:
Instructions: Launch Convertio on your browser and tap the “Choose Files” button to upload files from your local storage, Dropbox, or Google Drive. Afterward, click “Convert” and wait for the process to finish, then press the “Download” button to save your file.
-
iLoveIMG
If you are looking for a comprehensive image editor and converter tool, you can try iLoveIMG. It contains almost all the essential tools images require, including compressing, resizing, upscaling, removing backgrounds, and more. This web-based tool supports multiple formats, such as PNG, TIFF, WEBP, RAW, and HEIC. The following steps indicate how to convert HEIC to JPG using iLoveIMG:
Step 1: Go to iLoveIMG on your browser and locate and select the “Convert to JPG” feature from its homepage. Once inside the interface, upload your HEIC files by tapping the “Select images” button. You can also import from Google Drive or Dropbox or drag files into the tool.
Step 2: Tap the “Convert to JPG” button and download your converted files. You can also share download links, upload to cloud storage services, or continue to refine your files on iLoveIMG further.
Part 3: What are the Disadvantages of Using Online Tools for Converting HEIC into JPG
The tools mentioned above are effective in converting HEIC to JPG. However, it is essential to note that online tools have their fair share of limitations.
Data security and privacy are major concerns when it comes to web-based tools. There is always a risk that unauthorized parties can intercept or access your files. Moreover, many online tools restrict the size and number of files. This can limit your workflow, particularly when your file size exceeds the allowed limit.
Regarding the quality of the output files, online tools seem to be lacking. Many web-based converters compress images during conversion, which can lead to a significant loss in quality. Some online converters may result in incomplete conversions of files. You can also face corrupted files, leading to unusable JPGs.
Part 4: The Best Offline Tool for Converting HEIC into JPG in High-Quality
The above reasons indicate why online tools may not be a good choice for converting HEIC to JPG. If you are looking for an offline solution, the answer lies in Wondershare MobileTrans. You can use its HEIC converter to efficiently convert HEIC images into JPG in bulk.
Pros of Wondershare MobileTrans
- Compatibility: JPG is a universally recognized image format that can be opened on any device and operating system, while HEIC is not yet supported by all devices.
- Storage Space: HEIC images are smaller than JPG images but can only be opened on devices that support the format. Converting them into JPG can help save storage space on your device.
- Sharing: Converting HEIC images into JPG makes sharing them easier since most people are familiar with the JPG format.
- Editing: Many photo editing tools and software do not support HEIC images, so converting them into JPG allows for more flexibility in editing and manipulating the images.
How to Convert HEIC to JPG Using Wondershare MobileTrans
The following step-by-step guide indicates how to convert a HEIC file to JPG using Wondershare MobileTrans:
Step 1: Open MobileTrans HEIC Converter
Once you download and launch Wondershare MobileTrans on your computer, tap the “More” tab on its main interface. From the next window, select “HEIC Converter.”
Step 2: Convert HEIC to JPG
Once your HEIC images are loaded into the program, tap “Convert.” This will prompt MobileTrans to convert your files into the JPG format. Choose a location to save the output images and tap the “Add Files” option to upload your HEIC images to the tool. You can upload up to 100 pictures for simultaneous conversion.
Conclusion
Converting HEIC to JPG can be helpful for various reasons, as mentioned above. If you want to convert your images online, use one of the free web-based tools mentioned above. However, for a more efficient and hassle-free conversion process, you can try Wondershare MobileTrans. The tool can help you convert HEIC files into JPG quickly and effectively.
