Online Recorders or Desktop Recorders?
Working from home has been a common working pattern these days. Thus, online meeting programs, such as Zoom, have become more and more important and popular. An online meeting can be saved locally, which is convenient for offline review. If you have an online class or conference that is significant, and you want to review some key points after it, screen recording is absolutely one of the best ways.
There are a variety of video recording tools available nowadays, including online tools and desktop software. Online recorders are obviously user-friendly as you don’t need to download any programs. However, most online recording tools are unable to record videos with high quality. Besides, they always come with pop-up ads and malware that may be annoying. I’m not saying online recording is bad. But compared with powerful and safe desktop software, online recorders are not the best option.
You don’t need to worry about the problems mentioned above if you have a reliable desktop recorder. They usually provide more features and services for users. VideoSolo Screen Recorder is a utility app that does all of these things and much more. It is one of the best Zoom screen recorder tools worth your attention and consideration, which can help you easily record Zoom meetings with audio and webcam in high quality.
What makes VideoSolo Screen Recorder the best “Zoom Recorder”?
Zoom, a household name in recent years, is one of the most popular online meeting programs, combining high-definition video and screen sharing with up to 100,000 people online at the same time. With Zoom, you can host or participate in a face-to-face cloud video conference anytime, anywhere, on any device.
If you want to record a Zoom meeting, VideoSolo Screen Recorder is strongly recommended. As one of the best recording tools for Mac and Windows, VideoSolo can record your screen with multiple smart features. No matter what kinds of events are displayed on your screen, it can capture them clearly with few lags. With personalized settings, you can record both microphone and system sound on your computer with noise cancellation. After the recording, VideoSolo also provides easy-to-use editing tools for users to trim, compress, merge, or convert the recording files.
You can choose to record any region of your PC screen with audio or webcam. What’s more, VideoSolo supports more than 20 recording modes specialized in capturing Zoom meetings, gameplay, online videos, audio, etc. One of the highlight features of VideoSolo is that it can even mirror and record your iOS/Android screen on a PC of high quality.
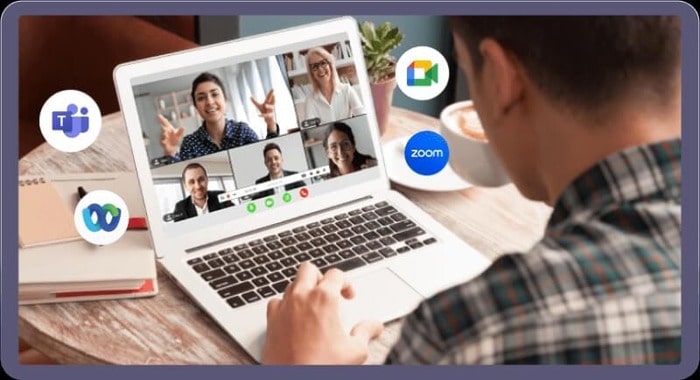
Core functionalities and highlights of VideoSolo Screen Recorder
VideoSolo is a video recording software that can meet all your recording needs. It comes with smooth performance, simple operation, versatile features, and an intuitive user interface. That’s why VideoSolo Screen Recorder can get a high reputation from users and is honored as the best Zoom screen recording tool. Its functions include but are not limited to the following points. Check them out!
Records Zoom meetings with few lags and video quality up to 4K and 60 fps
VideoSolo Screen Recorder provides 20+ recording modes, including video recorder, audio recorder, webcam recorder, game recorder, phone recorder, and more. Whatever modes you choose to record, VideoSolo Screen Recorder is able to capture all activities on your screen with low latency. Besides, it offers multiple output formats for video and audio recordings. You can choose one you like. The recording video quality can be adjusted up to 4K and 60 fps.
Customize any region of the screen and window of the websites
With VideoSolo Screen Recorder, you can choose to record a full screen, a selected area, or a specific window. If you choose a window to capture a particular process, you can lock or exclude it, which helps block distracting notifications. During this time, you can use the computer to do other things without affecting the recording.
Support recording audio only (with noise cancellation)
VideoSolo Screen Recorder has an audio recording mode, with which you can record microphone and system sound together or separately on your computer. To enhance the recording effect, VideoSolo applies noise cancellation technology so that the audio noise will be reduced.
Additional functions: real-time annotation, zoom-in Effect, screenshots, etc
Aside from the major recording features, VideoSolo also comes with useful additional functions that you may need during the recording. For example, if you’re having an online class, you can add text, lines, arrows, etc to stress the key points on the screen for better review later. When there are some important figures that you need to memorize, you can zoom in and highlight the area flexibly. What’s more, you can also take screenshots to capture screens whenever you want and polish the pictures with the built-in editor.
Set task schedule to start and stop recording automatically
VideoSolo embeds a task schedule feature where you can set a start time and customize stop recording according to the file size or a specific time. This hand-free function is able to start and stop recording automatically and shut down the computer after recording, saving you time and effort.
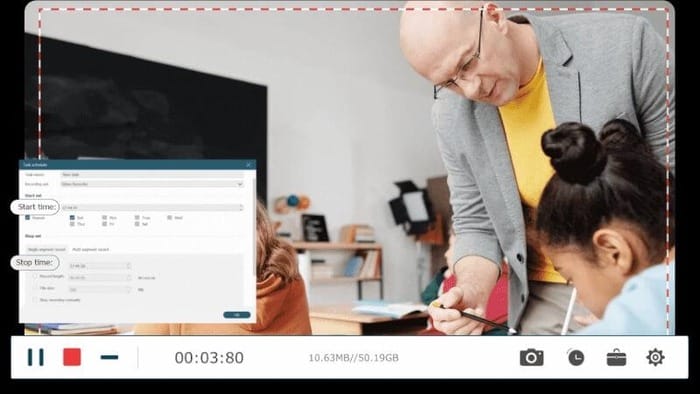
Tutorial on how to record a Zoom meeting with VideoSolo Screen Recorder
VideoSolo Screen Recorder not only offers versatile recording features but is also easy to use. In the following guide, the detailed process of using VideoSolo Screen Recorder to record a Zoom meeting will be fully introduced.
Step 1. Download and select “Video Recorder.”
Free download VideoSolo Screen Recorder on your computer. Launch it and choose “Video Recorder” on the home page. If you want to record audio of the Zoom meeting only, you can click “Audio Recorder.”
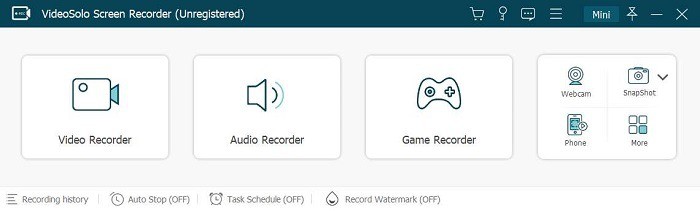
Step 2. Customize the recording area and adjust the sound
Then, in the first box, you can click “Full” to record the entire screen or select a specific region/window from the given options to capture the area that you like. Usually, for recording a Zoom meeting, Full screen is recommended. If you also want to record your own webcam, you can turn on the button on the second setting box. Then drag the sliders on the third and fourth boxes to adjust the system and microphone sound. You can also choose to turn them off by clicking the “on-off” button.
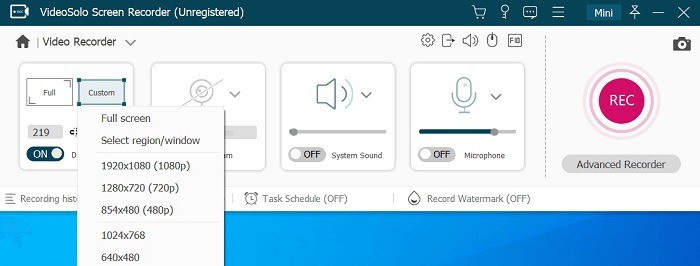
Step 3. Start and finish the recording
When all the settings are done, Click “REC” on the right side to start recording Zoom Meeting. Once the recording completes, you can end the recording by clicking the “Stop” button on the toolbar. Then, you can preview the recording and edit it if needed. Click the “Save” icon to finish the recording.
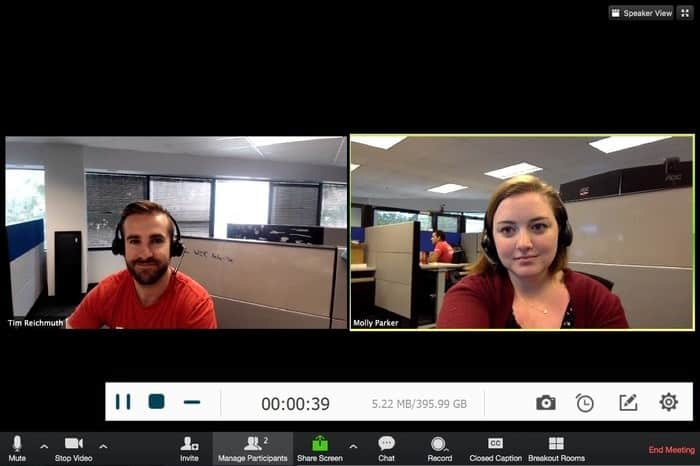
More applicable scenarios of VideoSolo Screen Recorder
Aside from Zoom meetings, VideoSolo Screen Recorder can also be applied to recording tutorials, webinars, online lessons, YouTube videos, streaming videos, and more.
If you are a game video maker, VideoSolo can bring you a special and easier service that can lock the gameplay window and record a live game without disturbances or lagging. Videos are able to be saved in 4K and 60fps, making your video more exciting and infectious. After your recording, you can directly use the built-in editor to trim the video.
With VideoSolo Screen Recorder, it’s easier to record your iPhone or Android screen on a PC, reducing the use of phone storage. It can mirror and record your phone screen on the computer without quality loss. This is one of the highlights that make VideoSolo stand out among other recorders.
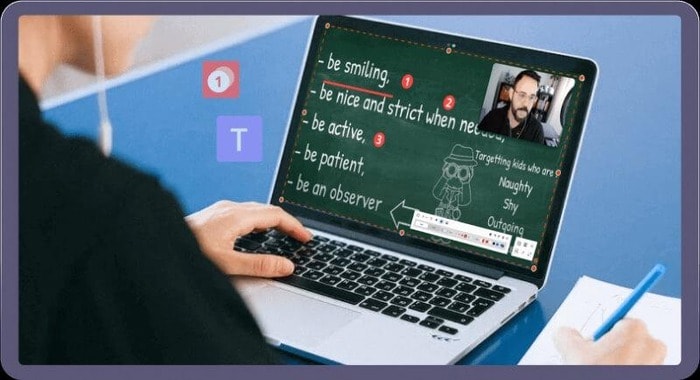
Bottom line
With VideoSolo Screen Recorder, you are able to record any screen activities with audio and webcam. It provides over 20 modes of recording, such as video, audio, gameplay, phone, window recording, and so on, which can meet all your recording needs in daily life. With VideoSolo Screen Recorder, you can choose any region or window on the screen to record and customize the output formats and quality. Though it’s not a perfect app, it has many powerful features and highlights that are worth your time. If you’re seeking a reliable recorder, give it a try and see whether it’s right for you.